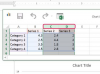Hvis du støter på et alvorlig PC-problem, er Systemgjenoppretting fortsatt den beste og enkleste måten å returnere datamaskinen til en tidligere, lykkeligere tid. Den beskytter dine personlige filer selv om den eliminerer nylig endrede registre, drivere og programvare som kan forårsake hjertesorg på datamaskinen.
Bruker systemgjenoppretting
Forutsatt at du har slått på Systemgjenoppretting i Windows 10 (og vi vil diskutere hvordan du gjør det nedenfor), her er fremgangsmåten for å gjenopprette innstillingene til en tidligere dato.
Dagens video
TRINN 1
Klikk på Windows-fanen i oppgavelinjen og skriv "gjenoppretting" i Windows 10-søkefeltet. Plukke ut Gjenopprettingskontrollpanel.

Skriv "gjenoppretting" i Windows 10-søkefeltet. Velg deretter "Gjenopprettingskontrollpanel".
Bildekreditt: eHow
STEG 2
Plukke ut Åpne Systemgjenoppretting. Du vil se datoene og klokkeslettet for de forskjellige systemgjenopprettingene. I dette eksempelbildet er det bare ett gjenopprettingspunkt, men vanligvis vil det være flere. Velg den du vil ha som du tror ble opprettet før PC-problemene startet. Klikk
Neste.
Velg "Åpne systemgjenoppretting". En dialogboks med gjenopprettingspunkter vises.
Bildekreditt: eHow
TRINN 3
Klikk Bli ferdig for å bekrefte valget av gjenopprettingspunkt. Systemet vil gjenopprette PC-en til det siste gjenopprettingspunktet.

Klikk "Fullfør" når du blir bedt om å bekrefte gjenopprettingspunktet.
Bildekreditt: eHow
Gjenopprett fra sikkermodus
Du vet den scenen i hver skrekkfilm når tenåringene sliter med å lukke døren mens monsteret lukker seg, men det er en tenåring som ikke klarer det? På samme måte kan det være tider når du ikke kan starte Systemgjenoppretting på grunn av et stort problem med Windows. Heldigvis kan du fortsatt kjøre Systemgjenoppretting ved å kjøre Windows sikkermodus.
TRINN 1
Plukke ut Innstillinger fra oppstartsmenyen.

For å komme til sikker modus, start med å velge "innstillinger" på oppstartsmenyen i Windows.
Bildekreditt: eHow
STEG 2
Når dialogboksen Innstillinger åpnes, velg Oppdatering og sikkerhet.

Velg "Oppdater og sikkerhet" i dialogboksen.
Bildekreditt: eHow
TRINN 3
Plukke ut Gjenoppretting. Klikk deretter Start på nytt nå under Avansert oppstart.

Velg "Start på nytt nå" under "Avansert oppstart" når du har valgt "Gjenoppretting".
Bildekreditt: eHow
TRINN 4
Plukke ut Feilsøking når følgende skjermbilde vises ved omstart.

'Feilsøking' tar deg til 'Avanserte alternativer'.
TRINN 5
Plukke ut Avanserte instillinger. Du er nesten der!

Velg "Avanserte alternativer" for å komme til "Systemgjenoppretting".
TRINN 6
Plukke ut Systemgjenoppretting. Systemet vil gjenopprette gjennom sikker modus.

Velg "Systemgjenoppretting" på siden "Avanserte alternativer".
Bildekreditt: eHow
Slik slår du på systemgjenoppretting
Som vi nevnte i begynnelsen, krever Windows 10 at du aktiverer Systemgjenoppretting. Her er trinnene for å starte systemgjenoppretting, slik at du ikke blir møtt med den ubehagelige overraskelsen ved å ikke ha noen gjenopprettingspunkter når du trenger dem mest.
TRINN 1
Type Systemgjenoppretting i søkefeltet i Windows 10. Velg deretter Opprett et gjenopprettingspunkt.

Skriv "Systemgjenoppretting" og velg "Opprett et gjenopprettingspunkt".
Bildekreditt: eHow
STEG 2
Når dialogboksen Systemegenskaper kommer opp, velg Konfigurer.

Velg "Konfigurer" i "Systemegenskaper"-boksen.
Bildekreditt: eHow
TRINN 3
Systembeskyttelse-boksen vises. Du kan se at standardposisjonen for systemgjenoppretting er deaktivert. Velg alternativknappen ved siden av Slå på systembeskyttelse. Du vil også se en glidebryter. Flytt pekeren langs den glidebryteren til 5 %. Velg deretter Søke om og OK.

Slå på systembeskyttelse og flytt glidebryteren til 5 %.
Bildekreditt: eHow
TRINN 4
Når du klikker OK, kommer du tilbake til Systemegenskaper-boksen. Nå har du sjansen til å lage ditt aller første gjenopprettingspunkt. Klikk Skape.

Klikk "Opprett" for å opprette ditt første gjenopprettingspunkt.
Bildekreditt: eHow
TRINN 5
Gi gjenopprettingspunktet et navn i dialogboksen Opprett et gjenopprettingspunkt.

Gi et navn til gjenopprettingspunktet. Vanligvis er en dato tilstrekkelig.
Bildekreditt: eHow
TRINN 6
Gjenopprettingspunkter vil nå bli opprettet hver gang det gjøres en betydelig endring i systemet ditt.

Du vil få bekreftelse på gjenopprettingspunktet.
Bildekreditt: eHow