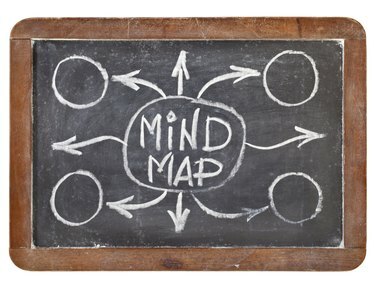
Tankekart viser vanligvis et sentralt primærkonsept med grener for relaterte emner.
Bildekreditt: marekuliasz/iStock/Getty Images
Det visuelle formatet til et tankekart hjelper deg brainstorme, organisere og avklare ideer på en fleksibel, interaktiv måte som også forbedrer gjenkallingen. Du trenger ikke penn og papir eller et spesielt program for å generere et tankekart. Bruk funksjonene i PowerPoint 2013 for å lage et tankekart og dra nytte av PowerPoints tilleggsfunksjoner for å bruke animasjonseffekter, presenter ideene dine for en gruppe og lagre en mal du kan bruke på nytt hvis du ofte gjør disse kreative diagrammer.
Start med SmartArt
For et grunnleggende tankekart, bruk et SmartArt-diagram. Velg "Sett inn"-fanen og klikk "SmartArt" for å åpne SmartArt-grafikkdialogen. Velg "Syklus", klikk på "Radial Cluster"-diagrammet og klikk "OK" for å åpne en radiell klynge-SmartArt-grafikk på lysbildet. Radielle klynger brukes for å vise informasjon som er relevant for et sentralt tema. Du kan legge til opptil syv andrenivåformer rundt det primære objektet. Tilpass utseendet til tankekartet ved å velge diagrammet og bruke funksjoner på SmartArt Tools Design-fanen, for eksempel farger og stiler.
Dagens video
Bruk figurer i stedet
For et mer detaljert tankekart, tegn former og legg til koblingslinjer. Klikk på en form i Shapes-galleriet på Hjem-fanen eller velg "Sett inn", klikk på "Shapes" og velg formen du vil bruke. Klikk på midten av lysbildet for å tegne det dit. En rask måte å legge til flere av samme form er å trykke på "Ctrl"-tasten, klikke på figuren og dra en ny dit du vil ha den. Lag kartet ved å velge linjer fra Shapes-galleriet og tegne dem for å koble sammen figurene på lysbildet.
Animer ideene dine
PowerPoints animasjonsverktøy lar deg animere individuelle former, selv når de er en del av en SmartArt-grafikk. Hvis du bruker en SmartArt, velg diagrammet, klikk på "Format"-fanen og velg "Ungroup" for å animere hver figur individuelt. Klikk på den første formen du vil animere, klikk på "Animasjoner"-fanen og velg animasjonen du vil bruke. Klikk deretter "Animasjonsmaler" og velg neste form som skal animeres. Gjenta til du har brukt animasjonen på alle figurene. Klikk "Animasjonsrute" for å få tilgang til andre animasjonsinnstillinger, for eksempel timing.
Gjør den om til en mal
Før du legger til tekst i tankekartet, lagre det som en mal som du kan bruke når du trenger det. Velg "Fil"-fanen og klikk "Lagre som". Klikk "Bla gjennom" under Lagre og skriv inn et filnavn i Filnavn-boksen. Velg "PowerPoint-mal (.potx)" i Lagre som type-listen og klikk Lagre. For å bruke malen igjen, velg "Fil"-fanen og klikk på "Ny". Velg "Mine maler", klikk på tankekartmalen du lagret og klikk "OK" for å åpne den.



