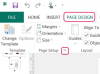Zipping av filer automatisk kan spare diskplass når du genererer loggfiler.
Bildekreditt: Svitlana Niedielska/iStock/Getty Images
Windows Task Scheduler lar deg kjøre et hvilket som helst program til et planlagt tidspunkt, inkludert gjentakende jobber. Videre kan den starte batch-filer, som er tekstfiler med spesielle instruksjoner i dem. Å planlegge zip-arkivoperasjoner i Windows kan være litt forvirrende, fordi komponenten i Windows Utforsker som lager zip-arkiver fra kontekstmenyen med høyre museklikk, er ikke en separat kjørbar fil fil. Heldigvis finnes et hvilket som helst av en rekke gratis filkomprimeringsverktøy som lager Zip-filer, og alle kan kjøres via batchfiler gjennom oppgaveplanleggeren.
Trinn 1
Last ned og installer et kommandolinjefil Zip-arkivverktøy, for eksempel 7-Zip, Zip eller WinZip (se lenker i Ressurser). Dobbeltklikk på den nedlastede filen og følg installasjonsveiviseren. Alle disse verktøyene har kommandolinjeversjoner, og noen har også GUI-versjoner. Du trenger kommandolinjeversjonen for at batchfilen skal fungere.
Dagens video
Steg 2
Start Notisblokk (eller et annet tekstredigeringsprogram du ønsker).
Trinn 3
Skriv inn følgende tekstlinje, eller kopier og lim inn følgende i Notisblokk.
@ekko av
Trinn 4
Skriv inn en av de følgende linjene som den andre linjen i tekstfilen du opprettet tidligere. Linjen du vil skrive inn (eller kopiere og lime inn) må samsvare med verktøyet du installerte.
For "arkivmappenavn" legger du hele Windows-filsystembanen til mappen der du vil at arkivet skal opprettes, og inkluderer filnavnet du vil bruke, for eksempel: "C:\MyFiles\MyArchive" hvor filen "MyArchive.zip" vil bli opprettet i mappen "MyFiles." For "navn på kildemappe" legger du hele Windows-filsystembanen til mappen som inneholder filene du vil arkivere. Behold anførselstegnene hvis banenavnene dine har mellomrom i katalognavnet eller filnavnet.
7-Zip: 7za a –tzip "arkivmappenavn" "kildemappenavn"
WinZip: wzzip "navn på arkivmappe" "navn på kildemappe"
Zip: zip "arkivmappenavn" "kildemappenavn"
Trinn 5
Klikk på "Fil", deretter "Lagre som" og gi filen navnet "FolderSaver.bat" eller et annet navn du velger. Sørg for å bruke utvidelsen .bat.
Trinn 6
Start Task Scheduler.
I Windows 8 bruker du søkeperlen for å finne "Oppgaveplanlegger" etter å ha kontrollert at "Apper"-ikonet er klikket. I Windows 7 klikker du på "Start"-menyen og skriver inn "Oppgaveplanlegger" i søkeboksen. Hvis du blir bedt om det, skriv inn administratorpassordet ditt. Oppgaveplanlegger-vinduet åpnes.
Trinn 7
Klikk på "Handlinger" og deretter "Opprett grunnleggende oppgave". Når du blir bedt om det, skriv inn navnet på oppgaven ("FolderSaver") og en valgfri beskrivelse. Klikk "Neste".
Trinn 8
Velg den planlagte frekvensen for oppgaven -- Daglig, Ukentlig eller Månedlig, og klikk "Neste". Du kan også planlegge oppgaven til kjøre når en annen ikke-planlagt, tilbakevendende hendelse inntreffer, for eksempel at datamaskinen starter på nytt, eller når en bestemt bruker logger på.
Trinn 9
Klikk på "Start et program." Klikk "Neste", deretter "Bla gjennom" for å navigere til batchfilen, og klikk deretter "Fullfør".