Konverter et hvilket som helst Publisher-dokument til en PowerPoint-lysbildeserie i Office 2013 ved å bruke Publisher's Lagre for fotoutskrift alternativ. Dette alternativet konverterer hver side i Publisher-dokumentet til en JPG-fil, som du deretter kan sette inn i PowerPoint. For best resultat, juster Publisher-sidestørrelsen til størrelsen på PowerPoint-lysbildene dine for å sikre en perfekt passform.
Forbereder utgiverdokumentet
Trinn 1
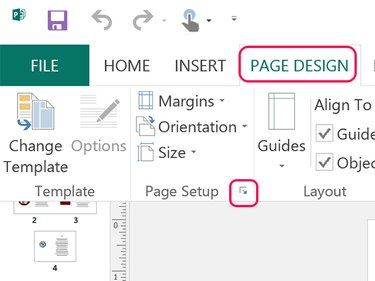
Bildekreditt: Skjermbilde med tillatelse fra Microsoft.
Klikk på Sideoppsettet fanen og klikk på den lille Sideoppsett-pil for å åpne vinduet Sideoppsett.
Dagens video
Steg 2
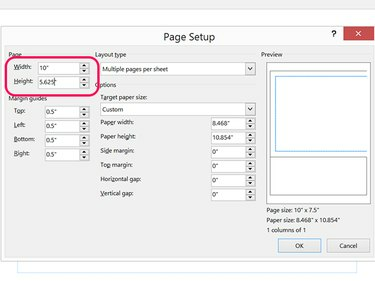
Bildekreditt: Skjermbilde med tillatelse fra Microsoft.
Endre sidens bredde og høyde til samme dimensjoner som PowerPoint-lysbilder. For et standard PowerPoint 2013-lysbilde, sett inn Bredde til 10 tommer og Høyde til 5.625 tommer. For et bredskjermbilde, still inn Bredde til 13.333 tommer og Høyde til 7.5 tommer.
Trinn 3
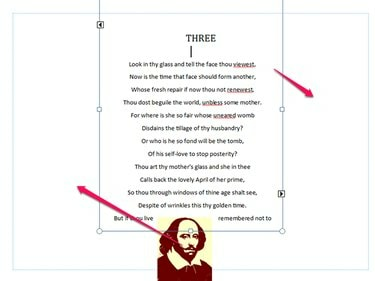
Bildekreditt: Skjermbilde med tillatelse fra Microsoft.
Endre størrelsen og flytt tekstboksene og andre objekter etter behov slik at alt innholdet på hver side passer i margene. Hvis du ikke er kjent med Publishers layout, kan du lese denne veiledningen videre jobber med tekst i Publisher.
Trinn 4
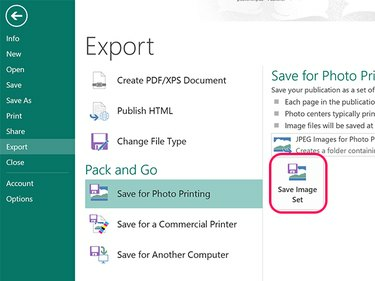
Bildekreditt: Skjermbilde med tillatelse fra Microsoft.
Klikk på Fil fanen og velg Eksport. Klikk på Lagre for fotoutskrift alternativet og klikk på Lagre bildesett knapp. Velg en mappe i navigasjonsvinduet som åpnes. Publisher eksporterer hver side i dokumentet som et JPG-bilde til den mappen.
Tips
Etter å ha eksportert bildene, er det ingen grunn til å lagre endringene i dokumentet. Bare avslutt Publisher og velg Ikke lagre for å bevare dokumentets originale layout.
Importerer til PowerPoint
Trinn 1
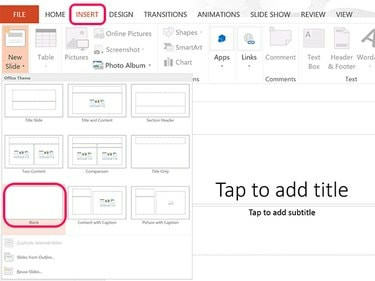
Bildekreditt: Skjermbilde med tillatelse fra Microsoft.
Åpne en ny PowerPoint-fil. Klikk på Sett inn fanen, velg Nytt lysbilde og klikk deretter på Blank ikon. Etter å ha satt inn dette tomme lysbildet, kan du bare klikke på Nytt lysbilde ikonet på båndet for å legge til så mange nye lysbilder som nødvendig. Slett tekstboksene i det første lysbildet.
Steg 2

Bildekreditt: Skjermbilde med tillatelse fra Microsoft.
Velg det første lysbildet og klikk deretter på Bilder ikonet i Sett inn bånd for å åpne et navigasjonsvindu.
Trinn 3
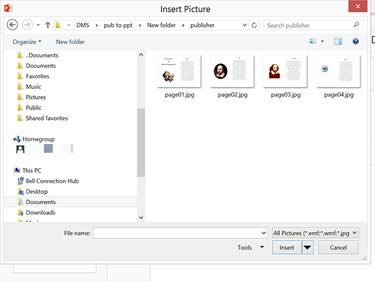
Bildekreditt: Skjermbilde med tillatelse fra Microsoft.
Åpne mappen som inneholder Publisher-bildene. Plukke ut Side01.jpg og klikk Sett inn.
Trinn 4

Bildekreditt: Skjermbilde med tillatelse fra Microsoft.
Dra det innsatte bildet for å sentrere det på lysbildet, om nødvendig. Sett inn de resterende bildene i hvert tomme lysbilde i PowerPoint-presentasjonen.



