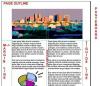Det er frustrerende når du jobber i timevis med et dokument i Word og deretter har enten applikasjonen hengende eller strømmen går. I situasjoner som dette vil "autolagring" være din beste venn. Aktiver automatisk lagring i Word, slik at neste gang noe uventet skjer, vil du ikke miste alt arbeidet.
Trinn 1
Åpne Word - hvis du bruker en Mac - og klikk på "Word" i menylinjen og klikk på "innstillinger". Dette åpner dialogboksen for ordpreferanser. Klikk på "lagre". En ny lagringsmeny åpnes slik at du kan spesifisere hvordan du vil at Word-dokumentene dine skal lagres automatisk. Klikk "OK". Neste gang Word-dokumentet henger, kan du tvinge til å avslutte programmet og åpne det på nytt for å finne ut at alle dataene dine fortsatt er der.
Dagens video
Steg 2
Åpne Word - hvis du bruker en PC - og klikk på "Verktøy", "Alternativer" og "Lagre"-fanen. Klikk på boksen ved siden av "Lagre info om automatisk gjenoppretting" for å aktivere denne funksjonen. Aktivering av denne funksjonen vil føre til at filen automatisk lagres med bestemte intervaller du velger i tilfelle systemet henger eller strømmen går.
Trinn 3
Opprett en testside for å se den nye funksjonen i aksjon.