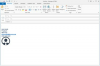JPEG (Joint Photographic Experts Group) representerer et grafisk filformat som gjør det mulig for skaperen av bildet å balansere filstørrelse med bildekvalitet. For eksempel kan brukere som krever bedre bildekvalitet redusere komprimering, øke kvaliteten og øke filstørrelsen. De som foretrekker raskere innlasting av bilder, spesielt for bruk på Internett, kan øke komprimeringen og redusere kvalitet og filstørrelse. JPEG-filer som er 200-piksler i kvadrat er en utmerket størrelse for uformelle bilder som vises på et nettsted eller i en e-post eller forummelding.
Trinn 1
Åpne Windows Paint-programmet ved å klikke på "Start"-knappen og velge "Alle programmer", "Tilbehør" og "Paint". Paint-vinduet vises.
Dagens video
Steg 2
Klikk på "Paint" (noen ganger kalt "Fil")-knappen øverst til venstre og velg "Properties" for å vise dialogboksen Bildeegenskaper. Skriv inn "200" i både "Bredde" og "Høyde" tekstboksene. Klikk deretter på "OK"-knappen. Dokumentområdet endrer størrelsen til disse dimensjonene.
Trinn 3
Tegn et bilde med de innebygde verktøyene. Hvis du foretrekker det, kan du hente et bilde fra Internett ved å høyreklikke på det og velge "Kopier bilde." Gå deretter tilbake til Paint og velg "Lim inn" fra utklippstavle-gruppen. Hvis bildet er større enn 200 piksler i kvadrat, endres dokumentområdet for å tilpasse bildet.
Trinn 4
Klikk på "Endre størrelse"-ikonet i bildet. Dialogboksen Endre størrelse og skjevhet vises.
Trinn 5
Sørg for at "Oppretthold bildeforhold" er merket av. Dette sikrer at bildet ditt beholder proporsjonene. Klikk deretter "Piksler". Reduser det største tallet til 200, enten det er i tekstboksene Horisontal eller Vertikal. Den andre tekstboksen endrer størrelse i forhold til ditt valg. Dialogboksen lukkes og endre størrelsen på bildet og dokumentområdet.
Trinn 6
Velg "Paint"-knappen igjen hvis du trenger at JPEG-en skal være 200 piksler på alle sider. Velg "Egenskaper" for å vise dialogboksen Bildeegenskaper. Endre den minste av høyden eller bredden til 200. Tegneområdet utvides til den dimensjonen, uten å påvirke bildet. I stedet vises et hvitt område. Du kan fylle området med farge eller velge bildet for å sentrere det i dokumentområdet.
Trinn 7
Velg "Paint"-knappen og velg "Lagre som" og "JPEG-bilde" for å vise en standard Lagre som-dialogboks. Naviger til der du vil lagre bildet og skriv inn en tittel etter behov.
Trinn 8
Klikk "Lagre" for å lagre JPEG.