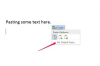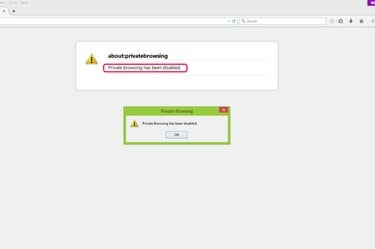
Deaktiver privat surfing i nettleseren din.
Bildekreditt: Med tillatelse fra Mozilla
Privat surfing er en funksjon som nettlesere som Internet Explorer, Firefox og Chrome tilbyr for å beskytte personvernet ditt mens du surfer på Internett og blokkere nettsteder fra å spore deg på nettet oppførsel. Men hvis du vil at nettsteder skal huske deg, hvis du vil at nettleseren din skal lagre dine preferanser og historie, eller hvis det er nødvendig for foreldrekontroll, har du muligheten til å deaktivere privat surfing.
Deaktiver InPrivate-surfing i IE
Trinn 1
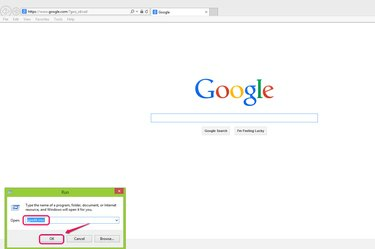
Åpne redigeringsprogrammet for lokal gruppepolicy.
Bildekreditt: Med tillatelse fra Microsoft
trykk Windows og R tastene sammen fra hvilken som helst skjerm for å åpne dialogboksen Kjør. Type gpedit.msc for å åpne vinduet Local Group Policy Editor.
Dagens video
Steg 2
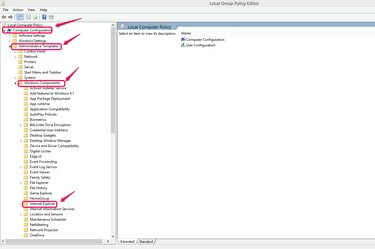
Velg Internet Explorer.
Bildekreditt: Med tillatelse fra Microsoft
Klikk Datamaskinkonfigurasjon for å utvide listen i konsolltreet og klikk på Administrative maler mappe. Velge Internet Explorer fra listen i Windows Components-mappen.
Trinn 3
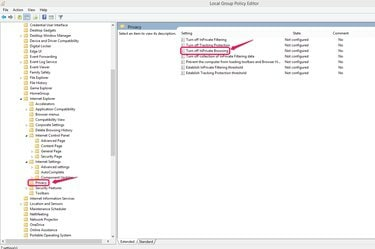
Dobbeltklikk Slå av InPrivate-surfing.
Bildekreditt: Med tillatelse fra Microsoft
Klikk på Personvern undermappen i Internet Explorer-mappen og dobbeltklikk på Slå av InPrivate-surfing innstilling i vinduet på høyre side.
Trinn 4
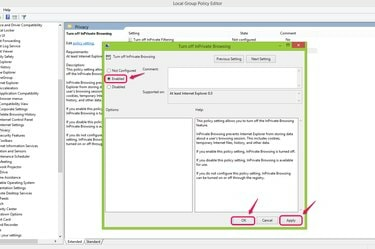
InPrivate-surfing er deaktivert når du klikker OK.
Bildekreditt: Med tillatelse fra Microsoft
Klikk på Aktivert alternativknapp og klikk Søke om for å bruke innstillingen. Klikk OK for å fullføre oppgaven. Alternativet InPrivate-nettlesing under Verktøy i menylinjen i IE vil bli et uklikkbart valg etter at du har brukt denne innstillingen, og dermed deaktivere privat surfing.
Deaktiver privat vindu i Firefox
Trinn 1
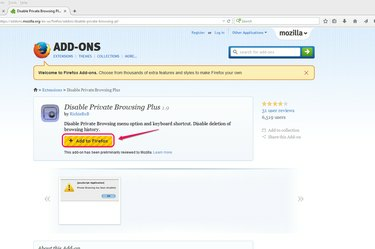
Klikk Legg til Firefox.
Bildekreditt: Med tillatelse fra Mozilla
Åpen Deaktiver privat nettlesing-tillegg med Firefox-nettleseren og klikk på Legg til Firefox knapp.
Steg 2
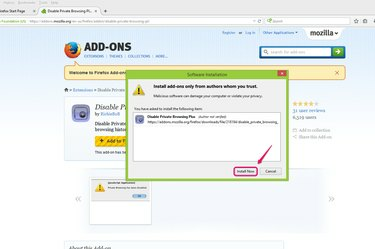
Klikk på Installer nå.
Bildekreditt: Med tillatelse fra Mozilla
Klikk Installere nå i dialogboksen.
Trinn 3
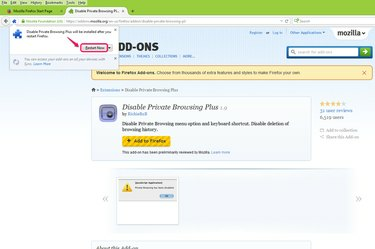
Klikk Start på nytt nå.
Bildekreditt: Med tillatelse fra Mozilla
Klikk Start på nytt nå i popup-vinduet etter at installasjonen er fullført og vent til Firebox starter på nytt for å ta i bruk endringen.
Trinn 4
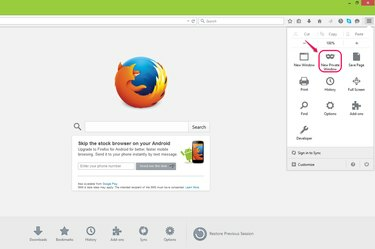
Velg Nytt privat vindu.
Bildekreditt: Med tillatelse fra Mozilla
Velge Nytt privat vindu fra Åpne-menyen for å teste resultatet.
Trinn 5
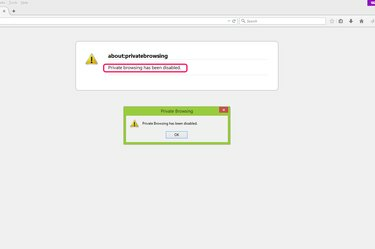
Firefoxs private surfing er deaktivert.
Bildekreditt: Med tillatelse fra Mozilla
Bekreft at privat nettlesing er deaktivert.
Deaktiver inkognito i Chrome
Trinn 1
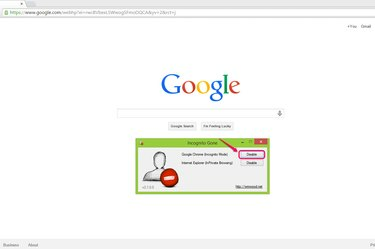
Klikk Deaktiver.
Bildekreditt: Med tillatelse fra Google
Åpen Inkognito borte mens du bruker Chrome-nettleseren og klikk Deaktiver for alternativet Google Chrome (inkognitomodus) i dialogboksen Inkognito borte.
Steg 2
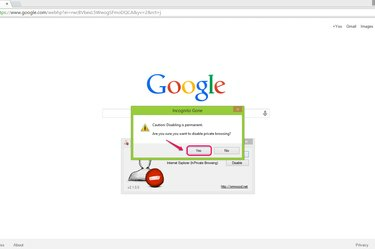
Klikk Ja.
Bildekreditt: Med tillatelse fra Google
Klikk Ja for å bekrefte endringen. Denne endringen er ugjenkallelig. Ikke deaktiver inkognito med mindre du vil at den skal deaktiveres permanent. Hvis du senere finner ut at du vil ha inkognito tilbake, må du avinstallere og installere Google Chrome på nytt.
Trinn 3
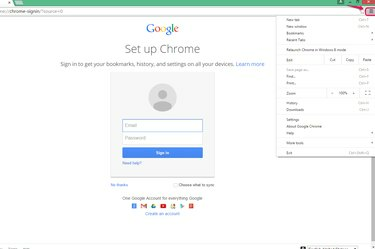
Inkognito er deaktivert.
Bildekreditt: Med tillatelse fra Google
Åpne Google Chrome og sjekk Tilpass og kontroller Google Chrome-menyen. Nytt inkognitovindu eksisterer ikke lenger.
Tips
Du kan gjenopprette privat surfing ved å slette tillegget i sikker modus i Firefox. Klikk "Åpne hjelpemeny" i Åpne-menyen og velg "Start på nytt med tillegg deaktivert..." for å fjerne tillegget "Deaktiver privat surfing Plus" fra delen "Utvidelser".
For å gjenopprette privat nettlesing i IE, gå tilbake til vinduet Slå av InPrivate-surfing og velg alternativknappen "Deaktiver". Klikk på "Bruk" og "OK".
Når du surfer i Safari kan du bruke Foreldrekontroll for å begrense nettsteder som kan besøkes, men det finnes ingen tilsvarende alternativer for private nettlesing som IE, Google Chrome og Firefox har.