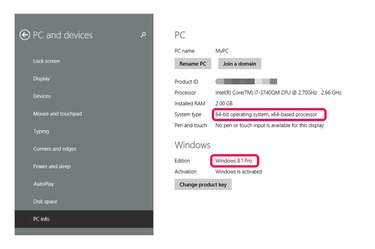
Het Windows PC Info-scherm geeft informatie over het besturingssysteem weer.
Afbeelding tegoed: Afbeelding met dank aan Microsoft
Gebruik Windows-instellingen om te bepalen welke versie van Windows uw pc gebruikt. U kunt op verschillende manieren toegang krijgen tot informatie over uw pc in Windows 8.1, afhankelijk van of u de Metro- of desktopversie gebruikt. In de Metro-versie -- degene die het startscherm weergeeft -- staat de systeeminformatie op het pc-infoscherm. Op de desktopversie staat dezelfde informatie op het systeemscherm. De informatie omvat de Windows-versie, of uw systeem 32-bits of 64-bits is, de hoeveelheid RAM of geheugen en andere systeemdetails.
Toegang tot pc-informatie via de Metro-interface
Stap 1
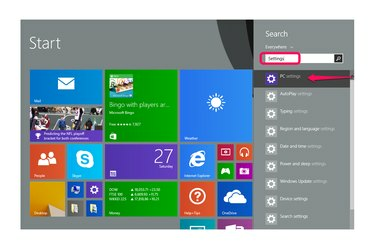
Zoek naar "Instellingen" en selecteer vervolgens "PC-instellingen".
Afbeelding tegoed: Afbeelding met dank aan Microsoft
Typ "Instellingen" terwijl u zich op het startscherm bevindt om de zoekfunctie te starten en selecteer vervolgens "PC-instellingen" in de resultaten.
Video van de dag
Stap 2

Kies 'PC en apparaten'.
Afbeelding tegoed: Afbeelding met dank aan Microsoft
Kies "PC en apparaten" uit de instellingen.
Stap 3
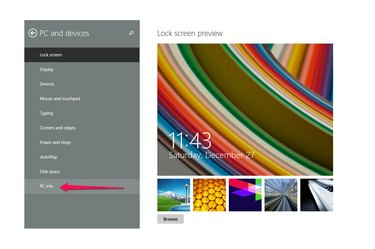
Selecteer 'PC-info'.
Afbeelding tegoed: Afbeelding met dank aan Microsoft
Selecteer "PC Info" om het scherm PC Info te openen.
Stap 4
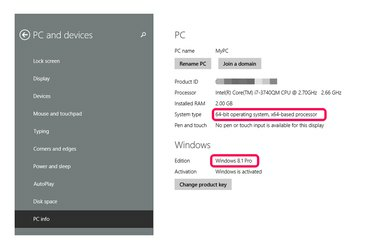
Zoek uw Windows-versie onder de editie-regel van de Windows-sectie.
Afbeelding tegoed: Afbeelding met dank aan Microsoft
Zoek uw Windows-versie onder de editie-regel van de Windows-sectie. Op de afgebeelde pc draait bijvoorbeeld Windows 8.1 Pro. De sectie "PC" toont het systeemtype van de computer -- 32 bit of 64 bit -- evenals andere details.
Toegang tot het systeemscherm via de bureaubladinterface
Stap 1

Klik met de rechtermuisknop op het Windows-pictogram en selecteer 'Configuratiescherm'.
Afbeelding tegoed: Afbeelding met dank aan Microsoft
Klik met de rechtermuisknop op het Windows-pictogram linksonder op uw bureaublad en selecteer 'Configuratiescherm'.
Stap 2

Kies 'Systeem en beveiliging'.
Afbeelding tegoed: Afbeelding met dank aan Microsoft
Kies "Systeem en beveiliging" als uw Configuratiescherm is ingesteld om te bekijken op "categorie", wat de standaard is. Als u in plaats daarvan met pictogrammen bekijkt, selecteert u het item "Systeem" en slaat u de volgende stap over.
Stap 3

Selecteer 'Systeem'.
Afbeelding tegoed: Afbeelding met dank aan Microsoft
Selecteer "Systeem" om het systeemscherm te openen.
Stap 4

Zoek uw Windows-versie in het gedeelte "Windows-editie".
Afbeelding tegoed: Afbeelding met dank aan Microsoft
Zoek uw Windows-versie onder het gedeelte Windows Edition. Op de afgebeelde pc draait bijvoorbeeld Windows 8.1 Pro. Het scherm geeft dezelfde informatie over uw computer weer als het pc-infoscherm in de Metro-versie, maar het biedt een link naar "Instellingen wijzigen" waar u de computernaam en andere kunt aanpassen instellingen.
Tip
Windows onderhoudt een website die informatie weergeeft over uw specifieke besturingssysteem zonder dat u uw instellingen hoeft te zoeken en te openen (zie bronnen).
Als u Windows 7 gebruikt, krijgt u toegang tot informatie over uw systeem door op de knop "Start" te klikken en vervolgens "Configuratiescherm" te selecteren. Op dat moment is de procedure hetzelfde als voor Windows 8.1 desktopversie: kies "Systeem en beveiliging" en vervolgens "Systeem". U kunt ook met de rechtermuisknop op "Computer" klikken in Windows Verkenner en "Eigenschappen" selecteren in het contextmenu om hetzelfde scherm te openen.
Een andere manier om uw Windows-versie te vinden, is door te zoeken naar "winver" in het zoekveld in Windows 8.1, 8 of 7. Selecteer het in de zoekresultaten om een dialoogvenster "Over Windows" te openen dat uw versie- en buildnummer meldt. Deze methode geeft geen andere informatie over uw besturingssysteem weer.




