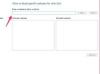Creëer het uiterlijk van een lichtbron die op uw Adobe Illustrator-illustraties schijnt.
Teken een object boven je illustratie, op dezelfde of een andere laag. Als u dit object op een eigen laag plaatst, krijgt u meer flexibiliteit bij het aanpassen en beoordelen van uw werk. Gebruik het gereedschap Pen om een vrije vorm te maken, of het gereedschap Rechthoek of Ellips om een geometrisch object te tekenen.
Stel de vulkleur van het object in op 255, 255, 255 in een RGB-document of 0, 0, 0, 0 in een CMYK-bestand. Gebruik het deelvenster Kleur of Controle, of het staal op de voorgrond in het deelvenster Gereedschappen om kleur toe te wijzen. U kunt ook het paneel "Kleur" instellen op de modus "HSB" en "B" voor helderheid instellen op 100 procent. Stel de lijnkleur in op 'Geen'.
Druk op "Shift-Ctrl-F10" om het deelvenster "Transparantie" te openen als dit nog niet zichtbaar is. Stel de overvloeimodus van het object in op "Overlay" voor fel licht of "Soft Light" voor een zwakker uiterlijk. Om de invloed van het object te verminderen, verlaagt u de dekking tot 55 procent.
Open het submenu "Vervagen" van het menu "Effect" en kies "Gaussiaans vervagen". Vergroot de vervagingsstraal tot de randen van het object zacht genoeg wordt om de illusie van afstand tussen de lichtbron en de objecten te creëren verlicht. Hoe groter de afstand tussen het licht en het object, hoe zachter de randen van de lichtstraal.
Tip
In tegenstelling tot Adobe Photoshop wijst Adobe Illustrator overvloeimodi toe aan objecten, niet aan documentlagen. Tenzij u expliciet uiterlijk-eigenschappen toewijst aan een object, krijgt het geen van de kenmerken van andere objecten die aan dezelfde laag zijn toegewezen.
Selecteer uw lichtobject en maak een grafische stijl om de eigenschappen ervan door te geven aan de stijlvoorinstelling, zodat u hetzelfde uiterlijk met een enkele klik op andere objecten kunt toepassen.
De Flare-tool creëert een geprefabriceerde lensflare die de illusie toevoegt van licht dat in wisselwerking staat met camera-optica. Pas de tool rechtstreeks op uw tekengebied toe of dubbelklik op de tool in het deelvenster Tools om het dialoogvenster Flare Tool Options weer te geven. waarin u het midden, de halo, de stralen en de ringen van het flare-effect kunt vergroten en verkleinen, en een of beide stralen en ringen. De uitvoer van het gereedschap Flare combineert transparantie en overvloeimodi om het effect te creëren. Open het menu "Object" en kies "Uitbreiden" om toegang te krijgen tot de afzonderlijke objecten binnen een flare en hun eigenschappen te onderzoeken.
Waarschuwing
Vervagingseffecten zijn afhankelijk van pixels om hun zachte randen te creëren. Open het menu "Effect" en kies "Document Raster Effects Settings" om de resolutie aan te passen waarmee Adobe Illustrator deze effecten maakt. Zorg ervoor dat de resolutie consistent is met hoe u uw werk wilt gebruiken: 72 pixels per inch voor webafbeeldingen of 300 ppi voor printproductie. Anders kan uw bestand er fantastisch uitzien in de toepassing en als afbeelding op het scherm, maar korrelig lijken wanneer u het afdrukt.
De impact van effectinstellingen is afhankelijk van de grootte van uw kunstwerk en het kijkpercentage waarmee u uw werk bekijkt.
De informatie in dit artikel is van toepassing op Adobe Illustrator CC 2014, Adobe Illustrator CC en Adobe Illustrator CS6. Het kan enigszins of aanzienlijk verschillen met andere versies of producten.