Blokkeer websites in Mozilla Firefox met behulp van Windows ouderlijk toezicht of Firefox-filterextensies van derden.
Websites filteren met Windows Ouderlijk toezicht
Stel in Microsoft Windows 8.1 en 7 ouderlijk toezicht in om de toegang tot bepaalde websites of categorieën websites te blokkeren, of om alleen toegang te verlenen tot bepaalde, op de witte lijst gezet sites die u opgeeft.
Video van de dag
Mozilla Firefox en andere browsers zal volgen ouderlijk toezicht voor het besturingssysteem van uw computer.
Tip
- Ouderlijk toezicht op Windows wordt ingesteld per gebruikersaccount, dus zorg ervoor dat u het configureert voor de gebruikers van wie: Internettoegang die u wilt beperken, en zorg ervoor dat ze niet de wachtwoorden hebben voor andere, onbeperkte rekeningen.
Configureer ouderlijk toezicht, inclusief webfiltering, via het Configuratiescherm.
Stap 1
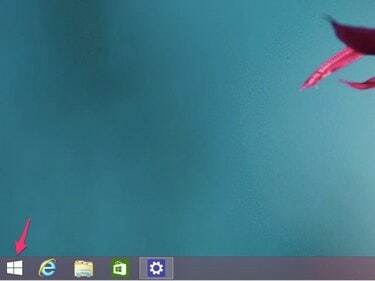
Klik op de Start menu.
Stap 2
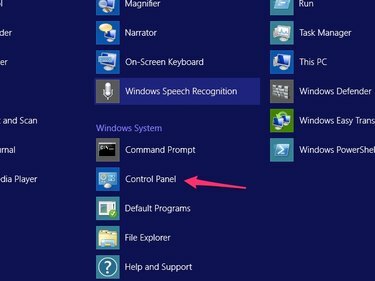
Klik op de Controlepaneel icoon.
Stap 3
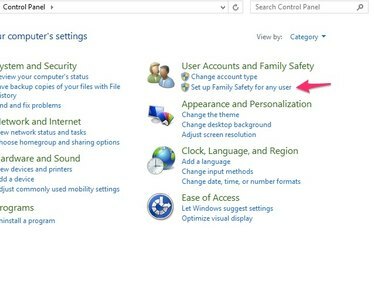
Klik Stel gezinsveiligheid in voor elke gebruiker.
Stap 4
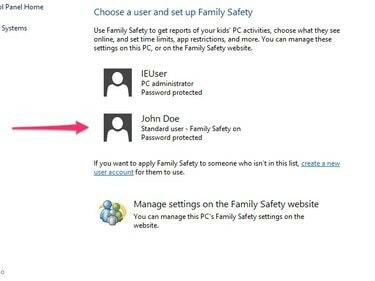
Klik op het gebruikersaccount voor ouderlijk toezicht.
Stap 5
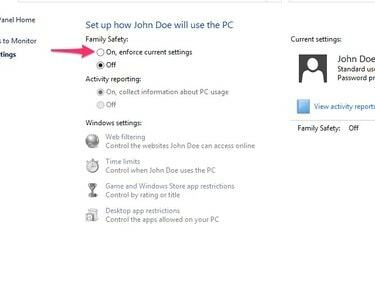
Klik op de Aan, huidige instellingen afdwingen keuzerondje onder Familie veiligheid.
Stap 6
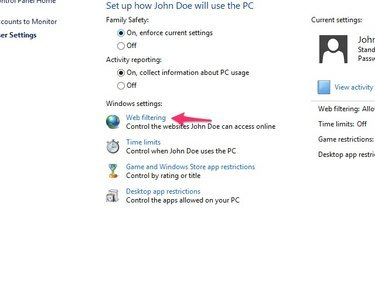
Klik Webfiltering.
Stap 7
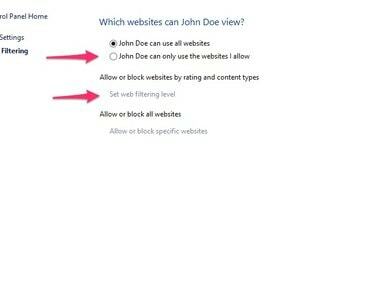
Klik op de Kan alleen de websites gebruiken die ik toesta keuzerondje en klik vervolgens op Stel het webfilterniveau in.
Stap 8
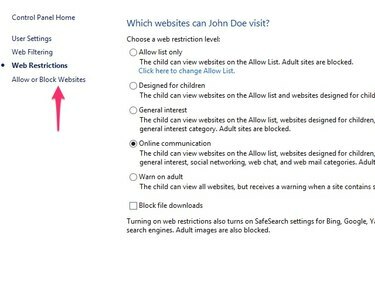
Kies een beperkingsniveau dat geschikt is voor uw behoeften, waarbij u alleen specifieke sites toestaat die u opgeeft of alleen bepaalde typen sites toestaat. Dan klikken Websites toestaan of blokkeren om verder aan te passen welke websites zijn toegestaan.
Stap 9
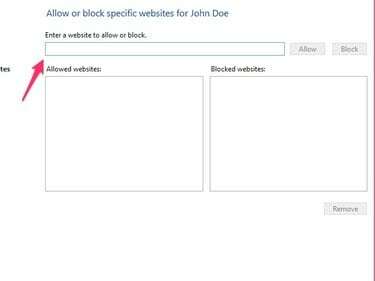
Voer het adres in van een specifieke website die u wilt toestaan of blokkeren en klik op de Toestaan of Blok toetsen. Ga door totdat u alle specifieke websites hebt geadresseerd die u wilt toestaan of blokkeren.
Tip
Als u kiest voor de Alleen lijst toestaan filterniveau, zorg ervoor dat u enkele toegestane websites zorgvuldig configureert, anders heeft de gebruiker helemaal geen toegang tot internet.
Filterextensies van derden gebruiken
U kunt ook websites in Firefox filteren met behulp van filterextensies van derden die beschikbaar zijn via de Firefox-add-ons bladzijde.
MetaCert's Ouderlijk toezicht en webfilter-extensie synchroniseert zijn lijst met geblokkeerde, op volwassenen gerichte sites met een lijst van zijn eigen websites, zodat het nieuw geposte inhoud snel kan filteren. Het is ook beschikbaar voor andere browsers.
FoxFilter stelt u in staat om websites te filteren op adres, categorie of op een bepaald trefwoord dat op de site verschijnt. Een advertentie-ondersteunde versie met basisfuncties is gratis en u kunt betalen voor een versie zonder advertenties en toegevoegde functies, zoals synchronisatie tussen computers.
Ninja op de witte lijst geeft alleen toegang tot sites op een bepaalde lijst, die u kunt aanpassen met een wachtwoord.




