
De Firefox-profielbeheerder kan schakelen tussen meerdere gebruikers op één computer.
Afbeelding tegoed: Afbeelding met dank aan Mozilla
Om Firefox opnieuw te installeren, downloadt u een nieuwe kopie van het installatieprogramma van het programma, verwijdert u het bestaande programma via het Configuratiescherm Programma's en onderdelen en voert u het gedownloade installatieprogramma uit. Als u helemaal opnieuw wilt beginnen, moet u ook uw Firefox-profiel wissen, dat uw gebruikersinstellingen bevat -- en vaak de bron is van eventuele problemen die u tegenkomt. Voordat u overgaat tot een volledige herinstallatie, kunt u proberen Firefox opnieuw in te stellen vanaf de pagina voor het oplossen van problemen om de meeste problemen met minder gedoe op te lossen.
Stap 1

Firefox downloaden.
Afbeelding tegoed: Afbeelding met dank aan Mozilla
Download een nieuw exemplaar van Firefox van de website van Mozilla (link in bronnen) voordat u uw huidige exemplaar verwijdert. Als Firefox helemaal niet werkt, bezoek de site dan in een andere browser -- Windows-computers bevatten standaard Internet Explorer. Sluit alle Firefox-vensters nadat het downloaden is voltooid.
Video van de dag
Stap 2

Open de Firefox-profielbeheerder.
Afbeelding tegoed: Afbeelding met dank aan Microsoft
Druk op "Windows-R" en voer de opdracht "firefox.exe -p" uit om de profielbeheerder te openen.
Stap 3

Verwijder eventueel je profiel.
Afbeelding tegoed: Afbeelding met dank aan Mozilla
Kies uw Firefox-profiel, klik op "Profiel verwijderen" en vervolgens op "Bestanden verwijderen" als u Firefox helemaal opnieuw wilt installeren en al uw instellingen, bladwijzers en extensies wilt wissen. Sla deze stap over om deze informatie te bewaren. U kunt ook "Do not Delete Files" kiezen om het profiel uit Firefox te verwijderen, maar de gegevens op uw harde schijf te laten staan voor later herstel.
Stap 4
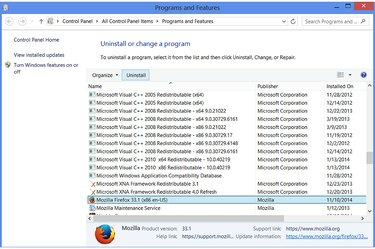
Voer het verwijderingsprogramma van Firefox uit.
Afbeelding tegoed: Afbeelding met dank aan Microsoft
Open het Configuratiescherm Programma's en onderdelen -- zoek naar "Programma's en onderdelen" op het startscherm van Windows 8 of het startmenu van Windows 7 om het te vinden. Selecteer de huidige versie van Mozilla Firefox en druk op "Verwijderen".
Stap 5

Verwijder Firefox.
Afbeelding tegoed: Afbeelding met dank aan Microsoft
Klik op "Volgende" om door het verwijderprogramma te gaan en klik vervolgens op "Verwijderen" om Firefox te verwijderen.
Stap 6
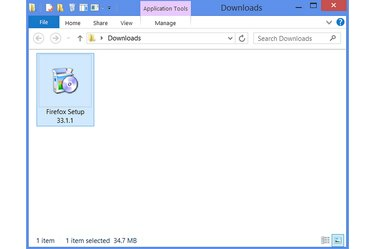
Voer het Firefox-installatieprogramma uit.
Afbeelding tegoed: Afbeelding met dank aan Microsoft
Blader naar de map waar u het Firefox-installatieprogramma hebt gedownload en voer het uit om Firefox opnieuw te installeren. Als u uw profiel hebt verwijderd, maakt Firefox de eerste keer dat het wordt uitgevoerd automatisch een nieuw profiel. Zo niet, dan wordt uw oude profiel in de nieuwe installatie geladen.
Tip
Voordat u uw volledige profiel verwijdert om te proberen een probleem met Firefox op te lossen, moet u de browser opnieuw instellen. Open het Firefox-menu, klik op "?" om het helpmenu te openen, kies "Informatie over het oplossen van problemen" en druk op "Reset Firefox." Deze optie reset instellingen die problemen kunnen veroorzaken, maar verwijdert niet uw bladwijzers of andere persoonlijke informatie. Als deze methode het probleem niet oplost, kunt u nog steeds proberen uw profiel te verwijderen.
Als je je profiel moet verwijderen maar je bladwijzers niet wilt verliezen, exporteer ze dan eerst: druk op "Ctrl-Shift-B", druk op "Importeren en back-up maken" en dan op "Back-up".
Waarschuwing
Als u uw Firefox-profiel verwijdert, wordt alles gewist wat u ooit aan de browser hebt gewijzigd, inclusief uw bladwijzers, geschiedenis, cookies, startpagina, werkbalklay-out en extensies.




