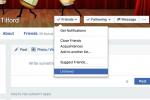Na een langzame uitrol vorig jaar vindt Android 8.0 Oreo zijn weg naar veel nieuwe apparaten, zoals de Samsung Galaxy S9. Als je echter een oudere telefoon bezit, wees dan niet bang: veel smartphonefabrikanten pushen Android Oreo via OTA-updates (over-the-air). Als je nog niet een van de gelukkigen bent geweest die Oreo heeft gekregen, kun je kijken of en wanneer uw apparaat is gepland voor de update.
Android 8.0 Oreo ziet er misschien niet zo heel anders uit dan de vorige versie, maar er is veel veranderd onder de motorkap. Je kunt meldingen aanpassen, YouTube-video's bekijken terwijl je in een andere app bent en hoogwaardige Bluetooth-audio streamen. Dat is nog maar het topje van de ijsberg.
Aanbevolen video's
Sommige van deze functies kunnen moeilijk te vinden zijn als u niet weet waar u moet zoeken. Hier is een lijst met handige tips en trucs voor Android 8.0 Oreo om u op weg te helpen.
Verwant
- De beste iOS 13-tips en -trucs
- De beste Fallout Shelter-tips en -trucs
- De beste Samsung Galaxy S9-tips en -trucs
Hoe u meldingen kunt aanpassen met behulp van kanalen



Android 8.0 Oreo introduceerde meldingskanalen, of aangepaste app-gedefinieerde categorieën voor meldingen. De YouTube-app is een goed voorbeeld: het splitst meldingen in twee groepen: offline meldingen en algemene meldingen. Het idee is om u onbelangrijke meldingen te laten blokkeren zonder de meldingen die u wilt zien te verstoren. De Twitter-app is een ander voorbeeld: je kunt ervoor kiezen om meldingen te ontvangen voor directe berichten, maar de meldingen voor retweets of nieuwe volgers te negeren.
Als je een kanaal wilt uitschakelen, druk dan lang op een van de meest recente meldingen van de app en tik op de schakelaar om meldingen van dat kanaal uit te schakelen. Hier kunt u ook tikken Alle categorieën voor een volledige lijst met kanalen van de app en tik op de knop naast het kanaal dat je wilt uitschakelen. Je ontvangt pas meldingen van dat kanaal als je het opnieuw inschakelt. Om meldingen voor een app volledig uit te schakelen, schuift u de melding naar links of rechts totdat u een tandwielpictogram ziet. Tik op het tandwielpictogram en schakel de Meldingen uit.
U kunt ook naar de meldingenpagina van de app in Android gaan Instellingen menu. Om daar te komen, ga naar Instellingen > Apps en meldingen > App-info en kies de app waarvoor u meldingen wilt aanpassen. Hier ziet u een lijst met de kanalen van de app, samen met instellingen voor elk kanaal en indicatoren die hun prioriteit aangeven. Hoge prioriteit maakt een geluid als het meldingsvolume van uw apparaat hoog staat; urgente prioriteit zal een geluid maken en op het scherm verschijnen; met een gemiddelde prioriteit is er geen geluid, en met een lage prioriteit is er geen geluid of visuele onderbreking. De YouTube-app behandelt algemene meldingen bijvoorbeeld als ‘hoge prioriteit’ en offline meldingen als ‘gemiddelde prioriteit’.
Meldingen snoozen

Simon Hill/Digitale trends
Soms kunnen meldingen op het allerslechtste moment komen. Gelukkig beschikt Android Oreo over een snooze-optie voor het apparaat waarmee je kunt plannen dat een melding na een vooraf gedefinieerd tijdsinterval opnieuw verschijnt.
Een melding opnieuw plannen is eenvoudig. Veeg gewoon naar rechts of links van een melding totdat u het tandwiel- en klokpictogram ziet. Meldingen worden standaard één uur gesnoozed, maar als u op de vervolgkeuzepijl tikt, krijgt u opties om 15 minuten, 30 minuten en twee uur te snoozen. Selecteer er een en je ziet de melding opnieuw als het zover is.
Houd er echter rekening mee dat de snooze-optie niet voor elke waarschuwing beschikbaar is. Aanhoudende meldingen, ook wel doorlopende meldingen genoemd, kunnen niet worden afgewezen of opnieuw worden gepland.
Hoe u meldingspunten inschakelt



Als je geen fan bent van het meldingenpaneel, heeft Google met de release van Oreo een nieuwe meldingsoptie geïntroduceerd. Meldingspunten voegen iOS-achtige indicatoren toe aan app-snelkoppelingen op het startscherm. Naast een algemene melding fungeren deze kleine puntjes ook als krachtige app-snelkoppelingen: tikken op en Als u ze ingedrukt houdt, kunt u een voorbeeld van de inhoud van de meest recente melding bekijken en in sommige gevallen actie ondernemen Het.
Om meldingsbadges in te schakelen, gaat u naar de Instellingen menu en ga naar Apps en meldingen. Tik vervolgens op Meldingen en draai de Pictogrambadges toestaan schakel over naar “aan.”
Als u badges liever op individuele basis wilt inschakelen, gaat u naar Instellingen > Apps en meldingen > Meldingen > Meldingen. Tik op de app die u wilt schakelen en tik vervolgens op de knop ernaast Meldingspunt toestaan.
Hoe u tijd kunt besparen met Slimme tekstselectie


Tekst kopiëren en plakken op een smartphone is altijd een precaire aangelegenheid; Meestal zijn er meerdere pogingen nodig om alle gewenste tekst geselecteerd te krijgen, waarna een onbedoelde tik je harde werk ongedaan kan maken. Maar de slimme tekstselectie van Android Oreo maakt het proces iets minder pijnlijk door de tekstcontext te herkennen. Wanneer u een adres, telefoonnummer, e-mailadres of naam markeert, krijgt u contextueel relevante snelkoppelingen naar de kiezer, Google Mapsen andere toepassingen.
Om Slimme tekstselectie te gebruiken, houdt u een tekstblok ingedrukt dat u gaat kopiëren. Je zou automatisch de optie moeten krijgen om naar een relevante app te gaan, naast kopiëren en delen. Als u bijvoorbeeld een adres selecteert, krijgt u automatisch de optie om naar Google Maps te gaan; het adres is al in het juiste veld ingevoerd.
Hoe u uw wachtwoorden en inloggegevens kunt opslaan met Automatisch aanvullen



Met de functie Automatisch aanvullen van Android Oreo kunt u persoonlijke gegevens opslaan die u doorgaans gebruikt om formulieren in te vullen. Het is handig omdat u uw accountgegevens niet hoeft te onthouden wanneer u zich opnieuw aanmeldt.
Wanneer u zich aanmeldt bij een app of voor de eerste keer een formulier invult, vraagt Google of u deze informatie wilt opslaan. Tik gewoon op Ja en je bent klaar. Google slaat het grootste deel van uw inloggegevens op, als u dit toestaat, maar Automatisch aanvullen kan ook werken met apps van derden, zoals Enpass Wachtwoordbeheer En Dashlane.
Ga naar Instellingen > Talen en invoer > Service voor automatisch aanvullen. Selecteer de app voor automatisch aanvullen die u wilt gebruiken en probeer in te loggen bij een app, website of service. Android verstrekt automatisch alle gebruikersnaam- en wachtwoordgegevens die aan uw account zijn gekoppeld.
Hoe u Google Play Protect inschakelt en uw telefoon op afstand wist

Kyle Wiggers/Digitale trends
Android is, net als elk veelgebruikt besturingssysteem, een belangrijk doelwit voor hackers. Daarom heeft Google de wraps eraf gehaald Google Play-bescherming, een pakket antivirus- en beveiligingshulpmiddelen voor
Ga naar om Play Protect in te schakelen Instellingen > Google > Beveiliging > Google Play Protect en schakel in Scan het apparaat op beveiligingsbedreigingen. U ziet een lijst met onlangs gescande apps en een groen vinkje 'Ziet er goed uit' als uw telefoon veilig is. U kunt deze instelling ook openen door naar te gaan Instellingen > Beveiliging en locatie > Google Play Protect.
Vind mijn apparaat is een ander onderdeel van de Google Play Protect-suite. Eenmaal ingeschakeld, kunt u deze gebruiken om de laatst bekende locatie van uw telefoon te zien, uw telefoon te vergrendelen met een pincode, patroon of wachtwoord, of het interne geheugen van uw telefoon te wissen. U heeft op afstand toegang tot deze functies via de Vind de website Mijn apparaat.
Video's bekijken met de Picture-in-Picture-modus



Met de Picture-in-Picture-modus van Android 8.0 Oreo kun je video's minimaliseren, zodat je kunt multitasken. De lijst met ondersteunde apps is momenteel niet enorm: YouTube, Duo, VLC en Google Play Movies behoren tot de apps die dit momenteel ondersteunen. Maar het zal ongetwijfeld groeien
Om de Picture-in-Picture-modus te gebruiken, start u de app die u wilt minimaliseren. Start een video en tik vervolgens op de startknop. Je krijgt een kleine rechthoekige videospeler op je startscherm. Tik op het scherm en u kunt de video sluiten, teruggaan naar de modus Volledig scherm of toegang krijgen tot de afspeelknoppen. Tik en sleep het zwevende venster om het te verplaatsen.
Hoe u een aangepaste beltoon kunt toevoegen

Kyle Wiggers/Digitale trends
Android is misschien wel een van de meest geavanceerde besturingssystemen ter wereld, maar het toevoegen van een aangepaste beltoon was vroeger een hele klus. Je had eigenlijk twee keuzes: download een ringtone-app van derden die de ringtone voor je heeft toegevoegd, of kopieer het geluidsbestand handmatig naar /sdcard/Meldingen, /sdcard/Alarmen, of /sdcard/Ringtones.
Het toevoegen van een aangepaste beltoon is net zo eenvoudig als het omhoog trekken Instellingen > Geluid en tikken Beltoon. De laatste stap? Druk op Beltoon toevoegen knop onderaan om een geluidsbestand toe te voegen aan de geluidskiezerlijst van Android.
Aanbevelingen van de redactie
- Veel voorkomende Samsung Galaxy S8-problemen en hoe u deze kunt oplossen
- Van Android 1.0 tot Android 10: hier is hoe het besturingssysteem van Google zich in de afgelopen tien jaar heeft ontwikkeld
- Google Pixel 3 en Pixel 3a: 10 geweldige tips en trucs
- Fitbit Inspire HR-tips en -trucs
- De beste Waze-tips en -trucs