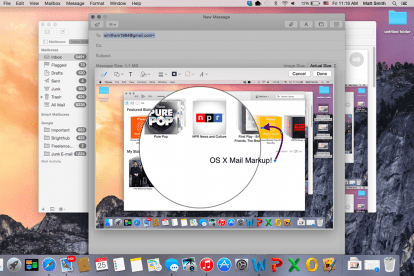
Hoe snel het ook is, e-mail heeft moeite de maakbaarheid van fysieke post te repliceren. Gebruikers hebben moeite met het toevoegen van handtekeningen of notities en nemen vaak hun toevlucht tot het onhandig afdrukken, noteren en opnieuw scannen van e-mailinhoud. Met OS X Yosemite, Apple's aanstaande heroverweging van het desktop-besturingssysteem - met Spotlight, een juweeltje van een functie — Cupertino hoopt dit probleem op te lossen. Maak kennis met Mail Markup, waarmee u zowel tijd als papier kunt besparen.
Toegang tot e-mailmarkeringen
Mail Markup is weliswaar nuttig, maar een beetje lastig in de implementatie ervan. U kunt absoluut geen markeringen aan elk item toevoegen. In plaats daarvan kunt u alleen items markeren die u verzendt.
Aanbevolen video's
Stel dat u een pdf van een vriend ontvangt. Je eerste instinct zou kunnen zijn om te proberen het document rechtstreeks vanuit je inbox te markeren, maar dat lukt niet. Eerst moet je op beantwoorden klikken, en Dan U kunt Markup openen vanuit het venster voor het samenstellen van e-mail.
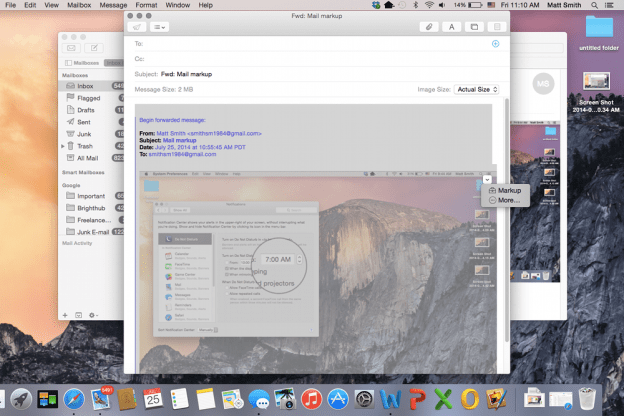
Markering wordt geactiveerd wanneer u uw cursor over een afbeelding beweegt en op de kleine contextmenuknop in de rechterbovenhoek drukt. In het menu zie je de optie Markering. Houd er echter rekening mee dat deze functie alleen werkt met afbeeldingen en PDF-bestanden. Het werkt niet met andere documentformaten, inclusief de formaten die door Microsoft Office worden gebruikt.
Markering kan uw dag goed maken
Eenmaal geopend, verschijnt Markup in een subvenstermail. Je kunt de rest van het bericht niet bewerken en je kunt slechts één afbeelding tegelijk bewerken.
Markup werkt veel als een uiterst rudimentaire afbeeldingseditor. Bovenaan het nieuwe subvenster ziet u verschillende pictogrammen. Ze hebben geen label en eerlijk gezegd zou Apple hun doel beter duidelijk kunnen maken. Van links naar rechts zijn ze; pengereedschap, vormen, tekst, handtekening, lijnen/pijlen, kleuren en lettertypeopties. De meeste van deze tools zijn eenvoudig. Als je een vorm wilt, druk je op het vormgereedschap (hier vind je de vergrotingsvorm), en als je tekst wilt, druk je op het tekstgereedschap.
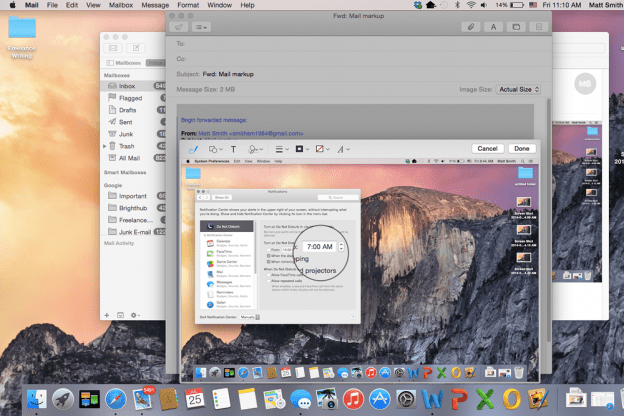
De enige optie die wat meer uitleg behoeft is de handtekeningtool. Deze impliceert, in tegenstelling tot de andere, geen onmiddellijke manipulatie van de afbeelding of het document. In plaats daarvan moet u eerst beslissen hoe u uw handtekening wilt invoeren; vanaf het trackpad of de camera. Vervolgens wordt de handtekening toegevoegd op basis van de optie die u hebt gekozen. Met de trackpad-optie kunt u met uw vingertop ondertekenen, terwijl de camera-optie uw handtekening scant vanaf een gewoon wit vel papier.
Hoewel de manieren waarop u de afbeelding kunt manipuleren beperkt zijn, is wat beschikbaar is eenvoudig te gebruiken. Als u bijvoorbeeld een lijn toevoegt met het pengereedschap, markeert u niet alleen de afbeelding. In plaats daarvan creëert het een nieuwe laag die zelfstandig kan worden verplaatst en gemanipuleerd. Dat is handig, want je hoeft dan niet precies te zijn. Kleine fouten kunnen snel en eenvoudig worden gecorrigeerd.
Markeringen delen
Zodra u een item markeert, worden de aangebrachte wijzigingen permanent. Gebruikers die de bijlage ontvangen, kunnen de markeringen vervolgens niet in hun eigen Mail-app bewerken, hoewel ze wel zelf extra markeringen kunnen toevoegen bovenop de markeringen die u hebt gemaakt.
U kunt het document of de afbeelding ook op elk gewenst moment vanuit de Mail-app opslaan via het contextmenu. Op deze manier kunt u Mail gebruiken als een rudimentaire afbeeldings- of documenteditor. Er zijn betere opties in de App Store, maar de meeste zijn niet gratis.
Mail Markup is een handige functie, maar ook een beetje beperkt en niet zo eenvoudig te gebruiken als we willen. De platte pictogramstijl die door het bewerkingssubvenster wordt gebruikt, kan verwarrend zijn voor nieuwe gebruikers, die met vallen en opstaan zullen moeten leren wat elke tool doet. Toch is het gebruik van Markup sneller en eenvoudiger dan het toevoegen van dezelfde notities via een document- of afbeeldingseditor en het testen van Mac-bezitters De indrukwekkende nieuwe functies van OS X Yosemite zal er ongetwijfeld van gaan houden.
Als je meer wilt lezen over de andere nieuwe functies van Yosemite, bekijk dan gerust deze handleidingen hoe u kunt bellen en sms'en in OS X, hoe u het nieuwe meldingscentrum gebruikten hoe u er het beste van kunt maken de vernieuwde versie van Spotlight.
Aanbevelingen van de redactie
- Hoe macOS Sonoma widgets kan repareren – of zelfs nog erger kan maken
- Hoe u de schermresolutie van uw Mac kunt wijzigen in macOS Ventura
- Hoe u uw Mac privé en veilig kunt maken
- MacOS Ventura: de beste nieuwe functies komen binnenkort naar je Mac
- Kan uw computer MacOS Monterey draaien?
Upgrade uw levensstijlMet Digital Trends kunnen lezers de snelle technische wereld in de gaten houden met het laatste nieuws, leuke productrecensies, inzichtelijke redactionele artikelen en unieke sneak peeks.




