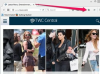Een achtergrond op een afbeelding in Microsoft Word kan worden verwijderd met de functie Achtergrond verwijderen. Verwijder een afbeeldingsachtergrond zodat de pagina-achtergrondkleur, tekst of een andere afbeelding onder dat deel van de afbeelding zichtbaar is. Microsoft Word biedt de tools om de achtergrond van clipart en foto's te verwijderen zonder het programma te verlaten.
Een achtergrond verwijderen uit illustraties of een foto
In dit voorbeeld bevinden de vlinderafbeeldingen zich op een pagina in een Microsoft Word-document met een blauwe achtergrond. Wanneer de witte achtergrond van elke foto wordt verwijderd, wordt de blauwe achtergrond van de pagina zichtbaar.
Video van de dag
Stap 1: Zoek de optie Achtergrond verwijderen

Afbeelding tegoed: K O'Driscoll - clipart van http://www.publicdomainpictures.net
Klik om de afbeelding te selecteren waarvan u de achtergrond wilt verwijderen. Onder Hulpmiddelen voor afbeeldingen, Klik op de Formaat tabblad. Dit tabblad verschijnt wanneer een afbeelding is geselecteerd. Klik Verwijder achtergrond.
Tip
Als je de. niet ziet Verwijder achtergrond optie, selecteer je foto en klik op Formaat opnieuw.
Stap 2: Selecteer achtergrond om te verwijderen

Afbeelding tegoed: K O'Driscoll - clipart van http://www.publicdomainpictures.net
Een heldere magenta kleur geeft de kleur aan die moet worden verwijderd, en er is een selectiekader geplaatst om u op weg te helpen met een gebiedsselectie. Klik en sleep de witte grepen van het selectiekader om de rechthoek rond het gedeelte van de afbeelding te plaatsen dat u intact wilt houden. Zorg ervoor dat alle gewenste delen van de afbeelding binnen de rechthoek vallen. Klik Wijzigingen behouden of druk op Binnenkomen. In de blauwe vlinderafbeelding is alleen de witte achtergrond verwijderd.
Stap 3: Verfijn de details
Wanneer de kleur die u markeert om te verwijderen ook in de afbeelding verschijnt, worden die gebieden samen met de achtergrond verwijderd, tenzij u ze markeert als gebieden om te behouden. Als ze niet zijn gemarkeerd, worden ze verwijderd en is de blauwe achtergrond zichtbaar. Gebruik de Markeer gebieden om te behouden of Markeer gebieden om te verwijderen opties op het tabblad Achtergrond verwijderen om de details van de verwijdering indien nodig te beheren.

Afbeelding tegoed: K O'Driscoll - clipart van http://www.publicdomainpictures.net
Wanneer u klikt Markeer gebieden om te behouden er verschijnt een potloodpictogram. Gebruik het potlood om op een gedeelte met de markering magenta te klikken om de oorspronkelijke kleur in de afbeelding te behouden. Een kleine plus symbool verschijnt om gebieden aan te geven die moeten worden bewaard en a minus symbool geeft verwijdering aan. Klik Markering verwijderen om een merkteken te verwijderen. Selecteer Alle wijzigingen negeren om het gebiedselectieproces opnieuw te starten. Klik Wijzigingen behouden of druk op Binnenkomen om het proces te voltooien.
Tip
De achtergrondkleur voor clipart is vaak wit, maar het verwijderingsproces is hetzelfde voor elke effen achtergrond.
Stap 4: Uitgebreide achtergrond
Als de afbeelding een uitgebreide achtergrond bevat in plaats van een eenvoudige effen kleur, kunt u nog steeds de Verwijder achtergrond hulpmiddel. Een deel van een foto kan worden gescheiden van de omringende inhoud. Het gemak van het verwijderen van de achtergrond hangt af van de compositie van de foto en het deel dat u wilt extraheren.

Afbeelding tegoed: K O'Driscoll
Voor het beste resultaat plaatst u de tent zo strak mogelijk rond het deel dat u wilt houden. Gebruik de Markeer gebieden om te behouden en Markeer gebieden om te verwijderen om uw selectie te verfijnen. Uitgebreide foto's vereisen mogelijk meer gedetailleerde bewerking.
Tip
Leren meer over de Verwijder achtergrond functie en zie andere voorbeelden met behulp van foto's.
Stap 5: Resultaten bekijken
Bekijk de foto als je klaar bent. Zoek naar gebieden die onbedoeld zijn verwijderd. Selecteer ongedaan maken uit het menu Bewerken of druk op Ctrl-Z terug gaan.

Afbeelding tegoed: K O'Driscoll - Clipart van http://www.publicdomainpictures.net
Tip
Snijd de afbeelding bij om extra ruimte rond het object te verwijderen. Dit is belangrijk als u tekst of een andere afbeelding wilt toevoegen naast de afbeelding die u hebt bewerkt.