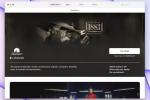Systeemherstel fungeert in wezen als een knop voor ongedaan maken voor uw pc, waarbij gebruik wordt gemaakt van automatisch opgeslagen herstelpunten.
Aanbevolen video's
Hier is ons overzicht van Systeemherstel en hoe u het kunt gebruiken. Bekijk bovendien gerust onze handleidingen voor verwijderde bestanden herstellen En een beheerdersaccount maken op Windows 8, samen met onze diepgaande vergelijking van de beste cloudopslagdiensten.
Wat doet Systeemherstel?
Systeemherstel maakt automatisch markeringen op uw computer, herstelpunten genaamd, die regelmatig zonder uw tussenkomst worden gemaakt, maar u kunt ook handmatig herstelpunten maken. Wanneer u besluit Systeemherstel te gebruiken, krijgt u een lijst met punten waarnaar u uw pc kunt terugzetten. U kunt altijd meerdere herstelpunten proberen voor het geval u nog steeds problemen ondervindt wanneer u terugkeert naar een bepaalde status. Houd er rekening mee dat Systeemherstel altijd een nieuw herstelpunt maakt voordat het wordt teruggezet, zodat u de wijzigingen altijd ongedaan kunt maken als dat nodig is.
Systeemherstel gebruiken in Windows 7
Stap 1:Open Systeemherstel - Klik op de Start-knop (of druk op de Windows-toets op uw toetsenbord) en typ “Systeemherstel” in de zoekbalk onderaan. Dit zou het eerste resultaat moeten zijn dat verschijnt. Klik erop.

Stap 2: Terugkeren naar een vorige staat — Klik op "Volgende" en selecteer het gewenste herstelpunt uit de lijst met opties. Elk herstelpunt vertelt u welk type herstel het is, en heeft een tijdstempel die u vertelt wanneer het punt is gemaakt. Als u alle beschikbare herstelpunten wilt zien, klikt u op het vakje onderaan met het label 'Meer herstel weergeven' punten.” Zodra u een punt heeft gekozen waarnaar u wilt herstellen, klikt u op 'Volgende' en vervolgens op de knop 'Voltooien' om het herstel te starten proces. Als u klaar bent, wordt u terug op het bureaublad geplaatst.

Stap 3: Maak handmatig een herstelpunt (optioneel) — Om handmatig een herstelpunt te maken, drukt u op de Windows-toets (of klikt u op de Start-knop), typt u 'Een herstelpunt maken' en klikt u op de optie met dezelfde naam. Klik op 'Maken' onder aan het tabblad Systeembescherming in het nieuwe venster 'Systeemeigenschappen' dat verschijnt, en voer een beschrijving in voor uw herstelpunt. Klik vervolgens op "Maken" om te beginnen.

[Afbeelding met dank aan Serge64/Shutterstock]
Aanbevelingen van de redactie
- Hoe HEIC naar JPG te converteren op Windows 11
- Hoe Windows 11 of Windows 10 op het Steam Deck te installeren
- Rangschikking van alle 12 versies van Windows, van slechtste tot beste
- Hoe GDDR7-geheugen de VRAM-problemen van pc-gaming zou kunnen oplossen
- Hoe VBS in Windows 11 uit te schakelen om gaming te verbeteren
Upgrade uw levensstijlMet Digital Trends kunnen lezers de snelle technische wereld in de gaten houden met het laatste nieuws, leuke productrecensies, inzichtelijke redactionele artikelen en unieke sneak peeks.