Wanneer u een diavoorstelling presenteert, heeft u waarschijnlijk meer te zeggen dan wat er op de dia's wordt weergegeven. Misschien wilt u de tekst die u heeft toegevoegd uitbreiden, of, als de dia alleen visuele elementen bevat, deze verder uitleggen.
Inhoud
- Voeg sprekernotities toe aan een dia in PowerPoint
- Verberg notities tijdens het bewerken van een diavoorstelling
- Bekijk sprekernotities tijdens een diavoorstelling
Gelukkig, Microsoft PowerPoint biedt een ingebouwde functie voor sprekernotities. Hierdoor kunt u aan elke dia notities toevoegen en deze vervolgens in de presentatorweergave bekijken wanneer u de show start.
Aanbevolen video's
Eenvoudig
5 minuten
Microsoft PowerPoint
Voeg sprekernotities toe aan een dia in PowerPoint
Open uw PowerPoint-presentatie en selecteer de eerste dia waaraan u notities wilt toevoegen.
Stap 1: Ga naar de Weergave tabblad en kies een van beide Normaal of Overzichtsweergave. Hierdoor kunt u uw dia zien samen met de notitie die u wilt toevoegen.
Als u zich afvraagt hoe u een notitie in PowerPoint kunt toevoegen zonder de weergave te wijzigen, is het korte antwoord: dat kan niet. Maar als u liever de normale of overzichtsweergave niet gebruikt, kunt u de
Notitiepagina in hetzelfde gedeelte van het lint bekijken.Hoewel dit technisch gezien nog steeds een 'weergave' is, worden uw dia en een tekstvak voor uw notitie weergegeven als een afgedrukte pagina, zoals hieronder weergegeven.
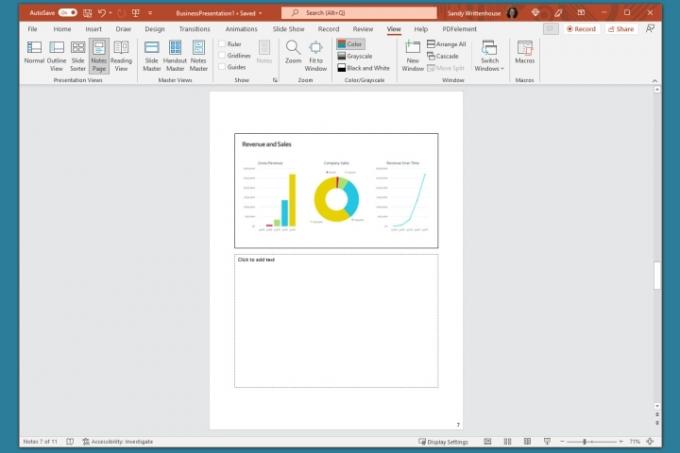
Stap 2: Geef het notitiepaneel onder de dia weer als dit niet zichtbaar is, met behulp van een van de volgende opties:
- Klik op de Opmerkingen knop in de Statusbalk aan de onderkant.
- Verplaats uw cursor naar de onderkant van het venster. Wanneer u de tweezijdige pijl ziet, sleept u omhoog totdat het paneel wordt weergegeven.

Verwant
- Hoe u uw Microsoft Teams-status actief kunt houden
- Microsoft zou ChatGPT in Outlook, Word en PowerPoint kunnen plaatsen
- Hoe u een nieuw team aanmaakt in Microsoft Teams
Stap 3: Als het paneel leeg is, ziet u daarin 'Klik om notities toe te voegen'. Plaats uw cursor in het vak en typ uw notitie.

Stap 4: U kunt eenvoudige opmaak op uw notitie toepassen met behulp van de hulpmiddelen op de Thuis tabblad of in de zwevende werkbalk. Dit is handig als u opsommingstekens wilt toevoegen of het lettertype wilt benadrukken met vet, cursief of onderstrepen.

Stap 5: Als je een lange notitie in het paneel hebt, zie je aan de rechterkant een schuifbalk verschijnen, zodat je naar beneden kunt gaan en de hele notitie kunt zien. U kunt het paneel ook omhoog slepen om het te vergroten.

Verberg notities tijdens het bewerken van een diavoorstelling
Als u wilt dat uw dia volledig wordt weergegeven terwijl u uw diavoorstelling samenstelt of bewerkt, kunt u de presentatornotities verbergen. Hierdoor worden ze niet verwijderd; het verplaatst alleen het notitiepaneel uit het zicht.
Voer een van de volgende handelingen uit om uw notities te verbergen:
- Klik op de Opmerkingen knop in de Statusbalk aan de onderkant.
- Sleep het notitiepaneel naar beneden totdat het niet meer wordt weergegeven.
Bekijk sprekernotities tijdens een diavoorstelling
Wanneer het tijd is om uw diavoorstelling te presenteren, kunt u de Presentatorweergave gebruiken om uw sprekernotities te bekijken. Hierdoor kunt u de aantekeningen voor elke dia op uw monitor bekijken terwijl u de diavoorstelling op een andere monitor presenteert. Uw publiek zal uw aantekeningen niet zien.
Stap 1: Ga naar de Diavoorstelling tabblad. In Windows vinkt u het vakje aan voor Gebruik de presentatorweergave in de Monitoren gedeelte van het lint. Op een Mac klikt u op de Presentatorweergave knop in de Begin diavoorstelling sectie.
Als u de diavoorstelling al heeft gestart, kunt u de Presentatorweergave nog steeds inschakelen. Klik op de Drie punten in de Presentatorwerkbalk en kies Toon presentatorweergave (Windows) of Gebruik de presentatorweergave (Mac).
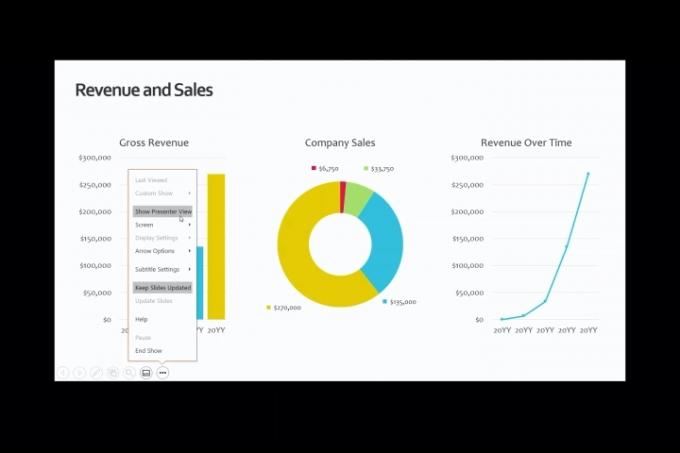
Stap 2: Je ziet dan je notities aan de rechterkant van het scherm verschijnen, met je dia aan de linkerkant. Naarmate u verdergaat met elke dia, worden de notities dienovereenkomstig weergegeven.

Stap 3: De tekst voor je notitie loopt automatisch door naar de volgende regel en je hebt een schuifbalk om door die lange notities te bladeren.
Om de lettergrootte voor de notities aan te passen, gebruikt u de knoppen onder het notitiepaneel.

Of u nu notities aan PowerPoint wilt toevoegen om door uw diavoorstelling te praten of gewoon als referentie terwijl u uw dia's samenstelt, zorg ervoor dat u profiteert van deze ingebouwde functie.
Voor meer manieren om in Microsoft PowerPoint te werken, bekijk hoe AI kan u helpen bij het maken van uw diavoorstellingen.
Aanbevelingen van de redactie
- Lettertypen toevoegen aan Google Presentaties: stapsgewijze handleiding
- PowerPoint gebruikt ChatGPT om volledige diavoorstellingen voor u te maken
- Microsoft Teams Premium gebruikt AI om uw vergaderingen automatisch samen te vatten
- Hoe u deelneemt aan een Microsoft Teams-vergadering
- Deze Microsoft Teams-exploit kan uw account kwetsbaar maken
Upgrade uw levensstijlMet Digital Trends kunnen lezers de snelle technische wereld in de gaten houden met het laatste nieuws, leuke productrecensies, inzichtelijke redactionele artikelen en unieke sneak peeks.




