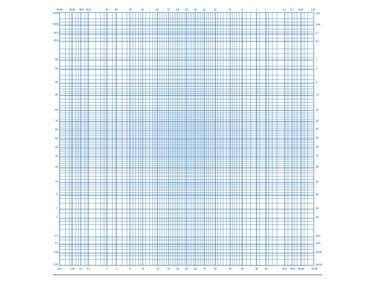
Afbeelding tegoed: Ron Prijs
EEN normale kans plot, of op waarschijnlijkheidspapier of niet, kan u helpen beslissen of een reeks waarden uit een normale verdeling komt. Om deze bepaling te maken, moet u de kans op a. toepassen normale verdeling, wat, als je het met de hand zou doen, waar waarschijnlijkheidspapier binnenkomt. Hoewel Microsoft Excel geen echte afdruklay-out heeft voor waarschijnlijkheidspapier, zijn er aanpassingen die u in een grafiek kunt maken om dit formaat te simuleren.
Stap 1: Gegevensset invoeren
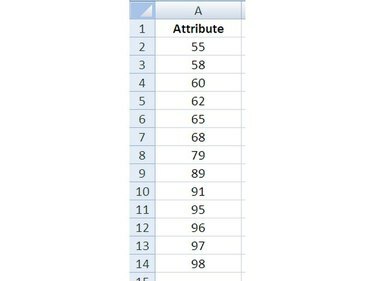
Afbeelding tegoed: Ron Prijs
U heeft gegevens die het resultaat zijn van een kleine steekproef en u wilt weten of deze gegevens uit een normale verdeling komen. Excel openen en binnenkomen de gegevens op een werkblad.
Video van de dag
Tip
Het is altijd een goed idee om uw werk, de Excel-werkmap, op te slaan na het voltooien van elke stap van dit of een ander proces.
Stap 2: Selecteer de gegevens om te sorteren
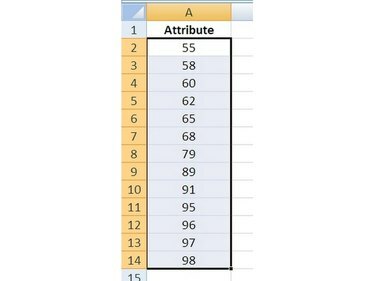
Afbeelding tegoed: Ron Prijs
Selecteer de gegevens die moeten worden gesorteerd door in de cel te klikken met de eerste waarde (niet de kop) en, while
vasthouden de muisknop naar beneden, Actie de muisaanwijzer naar de laatste waarde en uitgave de knop. De gegevenscellen zouden nu gearceerd moeten zijn, wat betekent dat ze "geselecteerd" zijn.Stap 3: Sorteer de gegevens
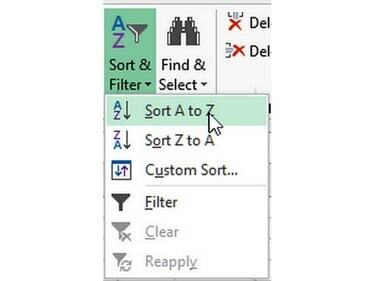
Afbeelding tegoed: Ron Prijs
Klik op het tabblad Start van het Excel-lint en Klik de knop Sorteren en filteren om het menu weer te geven. Klik op Sort A to Z (of low to high) om de gegevens te sorteren die in de vorige stap zijn geselecteerd.
Stap 4: Nummer de waarden
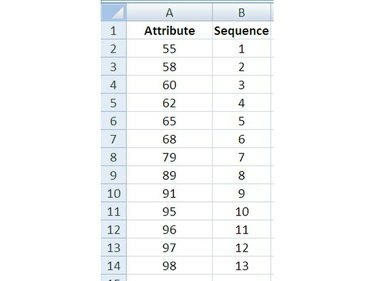
Afbeelding tegoed: Ron Prijs
In een kolom naast de gegevenswaarden, binnenkomen een volgnummer, van boven naar beneden, voor elk van de waarden, genummerd van 1 tot N, die in het voorbeeld n = 13.
Stap 5: Bereken het gemiddelde
In een lege cel op hetzelfde werkblad als de gegevens, binnenkomen de functie GEMIDDELDE() om de. te berekenen rekenkundig gemiddelde van de dataset:
= GEMIDDELDE (Eerste_Cel: Laatste_Cel)
First_Cell en Last_Cell verwijzen naar de begin- en eindcellen van het gegevenswaardebereik. In het voorbeeld is de functie-instructie =GEMIDDELDE(B2:B14).
Tip
Mogelijk wilt u aan deze en andere berekende waarden een koptekst of label toewijzen voor later gebruik.
Stap 6: Bereken de standaarddeviatie
Naast de cel waarin u het gemiddelde hebt berekend, voert u de functie STDEV() in om de. te berekenen standaardafwijking van de waarden in de dataset:
=STDEV(Eerste_cel: Laatste_cel)
First_Cell en Last_Cell verwijzen naar de begin- en eindcellen van het gegevenswaardebereik. In het voorbeeld is de functie-instructie =STDEV(B2:B14).
Tip
STDEV en STDEVP zijn functies voor gebruik op gegevensmonsters. STDEV
Stap 7: Bereken de cumulatieve kansen
Voer de functie NORM.VERD() in om de cumulatieve kans van elke waarde te voltooien.
Om de gegevens te voltooien die nodig zijn om een plot te maken, moeten de waarden in volgorde worden genummerd, de bijbehorende z-waarde bepaald en de waarschijnlijkheid van elke waarde samen met een cumulatieve waarschijnlijkheid van alle waarden.



