Photoshop-acties zijn een eenvoudige manier om complexe bewerkingen in meerdere stappen om te zetten in een proces met één klik. Met acties worden uw exacte stappen vastgelegd en kunt u ze opnieuw afspelen om dezelfde bewerking op andere foto's te herhalen. Photoshop-professionals stellen hun acties vaak beschikbaar om te downloaden, maar u kunt ook eenvoudig uw eigen acties maken.
Inhoud
- Photoshop-acties installeren
- Hoe u uw eigen Photoshop-acties kunt maken
- Wanneer en waarom Photoshop-acties gebruiken
Acties werken het beste voor bewerkingen die niet variëren tussen afbeeldingen. Een Photoshop-actie om de witbalans te corrigeren werkt bijvoorbeeld alleen op afbeeldingen die beginnen met exact dezelfde witbalansinstellingen, terwijl andere grote schade wordt aangericht. Hetzelfde idee is van toepassing op lokale bewerkingen: lokale aanpassingen werken niet voor acties, tenzij u hetzelfde effect op exact dezelfde locatie op volgende foto's wilt.
Aanbevolen video's
Ondanks de beperkingen hebben Photoshop-acties nog steeds een aantal verschillende toepassingen, van het eenvoudig aanpassen van het formaat van afbeeldingen tot
een cartooneffect creëren snel. Hier leest u hoe u uw saaie Photoshop-werk kunt versnellen door Photoshop-acties te installeren of uw eigen acties te maken.Photoshop-acties installeren

1. Toegang tot het menu van het actiepaneel.
Zoek in Photoshop het actiepaneel. Als het nog niet geopend is, ga dan naar Venster > Acties in de menubalk. Klik vervolgens op het menu van het actiepaneel in de rechterbovenhoek (het pictogram ziet eruit als vier horizontale lijnen). Klik in dit menu op ‘acties laden’.
Verwant
- Hoe je een achtergrond transparant maakt in Photoshop
- Photoshop voor iPad beschikt eindelijk over Randdetectie. Hier leest u hoe u het kunt gebruiken
- Je kunt nu met één klik iemand uit een afbeelding Photoshoppen
2. Zoek en upload het .atn-bestand.
Zoek in het pop-upvenster het Photoshop-actiebestand met het achtervoegsel .atn en selecteer het. Klik op oké.
3. Gebruik je acties.
De nieuwe acties worden toegevoegd aan een map in het actiespaneel, die meestal dezelfde naam heeft als het .atn-bestand. Selecteer de actie en klik op het afspeelpictogram om deze uit te voeren.
Als u slechts een deel van de actie wilt uitvoeren, klikt u op de vervolgkeuzepijl naast de naam om alle stappen te zien die in de actie zijn opgenomen. Klik op de stap waarmee u wilt beginnen en klik vervolgens op de afspeelknop.
Hoe u uw eigen Photoshop-acties kunt maken

Hoewel het downloaden van Photoshop-acties gemakkelijk toegang biedt tot een aantal leuke effecten, is het maken van uw eigen Photoshop-acties niet moeilijk. Photoshop-acties werken prima voor het inbouwen van effecten, maar ook voor het versnellen van veelgebruikte bewerkingsprocessen.
1. Breng uw afbeelding naar het startpunt.
Zodra u een actie hebt gemaakt, legt Photoshop elke beweging vast. Als er stappen zijn die u niet in de actie wilt opnemen en op elke afbeelding wilt toepassen, zorg er dan voor dat u deze eerst uit de weg ruimt of bewaar ze voor nadat u bent gestopt met het opnemen van de actie. Het kan bijvoorbeeld zijn dat u niet elke foto wilt bijsnijden, of dat u fouten zoals onderbelichting wilt corrigeren voordat u aan de slag gaat.
2. Maak een Photoshop-actie in het actiepaneel.
Klik in het actiepaneel (Venster > Acties, als dit nog niet geopend is) op het pluspictogram onderaan. Geef uw actie een naam in het pop-upvenster. U kunt ook de optie Set gebruiken om een map voor de actie te kiezen, via het vervolgkeuzemenu met de functietoetsen maak een sneltoets en de kleuroptie om de actie gemakkelijk vindbaar te maken in het actiepaneel. Als je klaar bent, druk je op record.
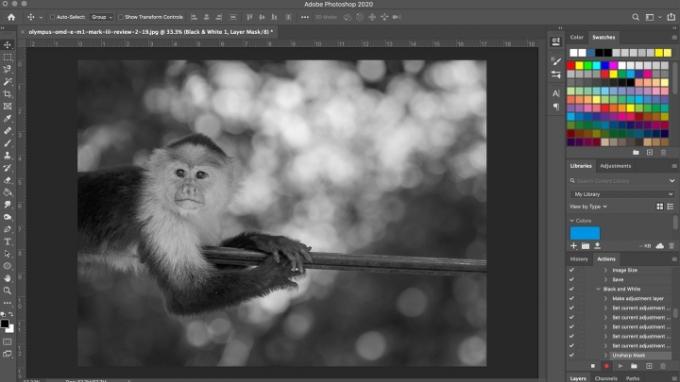
3. Bewerk de afbeelding.
Photoshop registreert nu elke beweging binnen die actie. Doorloop de stappen die u op het beeld wilt vastleggen. Vergeet niet dat alles – van het maken van nieuwe lagen tot het gebruik van het penseel om zelfs opdrachten op te slaan en te exporteren – wordt vastgelegd.
4. Druk op de stopknop om te voltooien (of te pauzeren).
Als u klaar bent met alle stappen die u wilt opnemen, drukt u op de stopknop. Als u meer stappen wilt toevoegen nadat u bent gestopt met het opnemen van de actie, selecteert u de actie opnieuw in het paneel en klikt u op de opnameknop onder aan het paneel.
U kunt een ongewenste stap in de actie verwijderen door deze naar de prullenbak onder aan het actiepaneel te slepen. Volledige acties kunnen op dezelfde manier worden verwijderd.
Om uw actie te gebruiken, selecteert u deze in het actiepaneel en klikt u op de afspeelknop.
Wanneer en waarom Photoshop-acties gebruiken
Het voor de hand liggende gebruik van Photoshop-acties is voor het bewerken van een reeks foto's waarvan u graag een soortgelijk uiterlijk wilt hebben. Misschien heb je veel moeite gestoken in het creëren van je eigen persoonlijke stijl die je gemakkelijk wilt toepassen naar toekomstige foto's, of misschien werk je aan een project waarbij elke afbeelding bij een specifieke afbeelding moet passen stemming.
Maar acties kunnen ook op een beslist minder creatieve, maar nog steeds belangrijke, manier worden gebruikt. Nadat u een foto hebt bewerkt, exporteert u deze bijvoorbeeld doorgaans meerdere keren naar verschillende platforms: versie op volledige grootte voor Flickr, een versie van 1080 pixels breed voor Instagram, en misschien een specifiek formaat voor jouw website. Mogelijk heb je voor elke variant ook een andere uitsnede nodig, zoals 4×5 voor Instagram. Zonder acties te gebruiken, zou u de afbeelding drie keer moeten bijsnijden en exporteren.
In plaats daarvan kunt u een actie opnemen die al dit werk voor u doet en u met slechts één klik uw drie voltooide geëxporteerde afbeeldingen geeft.
Photoshop-acties klinken ingewikkeld als je ze nog niet eerder hebt gebruikt, maar ze kunnen het bewerkingsproces aanzienlijk vereenvoudigen. Wees dus niet bang om ermee te experimenteren om te ontdekken hoe ze het beste voor u kunnen werken.
Aanbevelingen van de redactie
- Hoe u gratis Photoshop kunt krijgen
- Tekst toevoegen en bewerken in Adobe Photoshop
- Wat is Photoshop-camera? Hoe Adobe’s nieuwe A.I. app bewerkt foto's voordat je ze maakt
- Hoe je een laagmasker maakt in Photoshop
- Lightroom werkt traag? Hier leest u hoe u het kunt versnellen zonder een nieuwe computer te kopen
Upgrade uw levensstijlMet Digital Trends kunnen lezers de snelle technische wereld in de gaten houden met het laatste nieuws, leuke productrecensies, inzichtelijke redactionele artikelen en unieke sneak peeks.




