
Jij hebt besloten de Asus Zenfone 4 is de telefoon voor jou, een beslissing die waarschijnlijk wordt beïnvloed door de camera met dubbele lens die groothoekopnamen maakt, in plaats van nog een andere implementatie van het onscherpe achtergrond-bokeh-effect. Nu je de telefoon in je hand hebt, wat dacht je van een snel overzicht van hoe je de vijf belangrijkste functies in de camera-app van de Zenfone 4 kunt gebruiken?
Groothoekmodus

Open de hoofdcamera-app en je wordt begroet met veel knoppen en informatie om op te nemen. Maak je geen zorgen, je zult er snel mee vertrouwd zijn. De eerste, en waarschijnlijk de belangrijkste, is de manier waarop je de groothoekmodus activeert. In de onderste helft van het scherm, net boven de ontspanknop, bevinden zich twee pictogrammen die op bergen lijken. Het linkerpictogram is voor de standaardweergave en het pictogram aan de rechterkant geeft de groothoekmodus aan. Tik op een van beide om ertussen te wisselen.

Je weet in welke modus je je bevindt, omdat het pictogram verandert in een groene kleur en de hoofdcamera of groothoekcamera knippert over het scherm, en als je rechtsboven kijkt (in liggende stand), zal de software je eraan herinneren jij ook.
Verwant
- De beste rideshare-apps in 2023: top 11 apps om uit te checken
- De beste Android-VPN in 2022
- De beste tuinier-apps voor 2022
Portret-modus

Andy Boxall/Digitale trends
Aanbevolen video's
Het feit dat de twee cameralenzen voor groothoekopnamen zijn, betekent niet dat Asus je verlangen naar bokeh-opnamen heeft genegeerd. De ZenFone 4 heeft een portretmodus, maar het is een beetje temperamentvol. Het wordt geactiveerd vanaf de hoofdzoekerpagina van de camera.
Kijk langs de bovenste rij pictogrammen en tik op de knop die op twee mensen lijkt. Het moet doorgestreept zijn wanneer u de app voor het eerst opent. Er verschijnt een groene melding dat u zich in de portretmodus bevindt. De portretmodus werkt zowel op de camera aan de voor- als aan de achterzijde, maar is afhankelijk van goede lichtomstandigheden en redelijk dichtbij de camera camera lens.
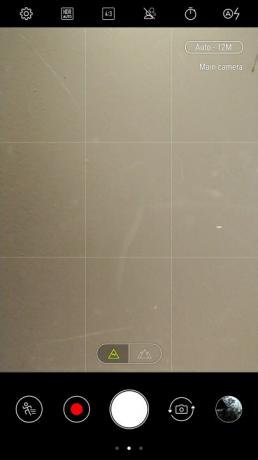
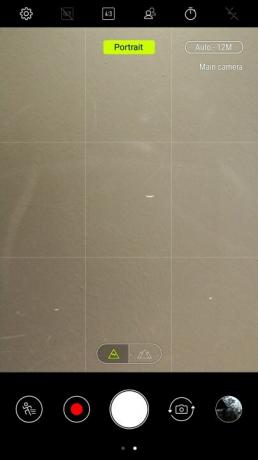
- 1. Portretmodus uitgeschakeld
- 2. Portretmodus geactiveerd
Als je verwacht bokeh-opnamen te maken van bloemen, katten of een ander object, kom je misschien teleurgesteld uit. De ZenFone 4 is niet erg goed in het uitkiezen van deze items in zijn portretfoto's, en je blijft achter met een heel normale opname. Richt de camera op een persoon en het wordt beter, maar in onze tests moest je dichtbij zijn om een sterk effect te krijgen.
Druk nogmaals op de knop om de portretmodus te annuleren.
Wees een selfie-meester

Andy Boxall/Digitale trends
De Asus ZenFone 4 heeft een selfie-modus in de hoofdcamera-app en een aparte app genaamd Selfie Master. We ontdekten dat het gebruik van de hoofdcamera-app volkomen acceptabel was voor selfies, vanwege het uitgebreide scala aan verfraaiingsinstellingen. Hier leest u hoe u aan de slag kunt gaan.
- Tik op de knop rechts van de ontspanknop (in portretstand) om over te schakelen naar de camera aan de voorkant.
- Activeren Schoonheidsmodus met de knop uiterst links op de ontspanknop.
- Gebruiken Portret-modus, tik op de knop die op twee mensen lijkt in de bovenste rij met pictogrammen.
- Als je met de schoonheidsinstellingen wilt spelen, zoek dan naar de Instellingen pictogram rechtsonder in de zoeker. Het is soms een beetje moeilijk te zien omdat het opgaat in de achtergrond. Tik erop en je ziet een rij instellingen verschijnen langs de onderkant van de zoeker.
- Tik op elk ervan om de eigenschappen aan te passen. Van links naar rechts zijn dit: Huidskleur, Huid verzachten, Verhelder de huid, Verbeter de ogen, En Dunne wangen. Elke optie heeft een schuifregelaar van links naar rechts om het effect te vergroten of verkleinen.
- Als je niet met de individuele instellingen wilt rommelen, tik je gewoon op Auto om de telefoon alles voor u te laten regelen.
- Naast de Instellingen knop, is er een pictogram dat op een gloeilamp lijkt. Tik hierop om de warmte van de verlichting om je heen te veranderen. Dit is bijvoorbeeld handig als je onder tl-licht staat.
fotobewerking

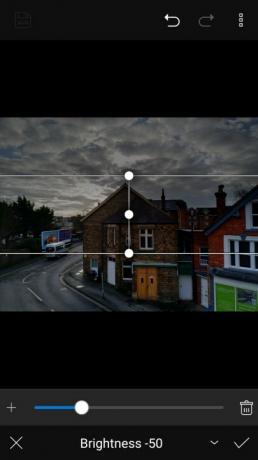
Asus heeft een uitgebreid fotobewerkingspakket ingebouwd in zijn Gallery-app. Tik op het hoofdstartscherm van uw telefoon Galerij en zoek de afbeelding die u wilt bewerken. Tik erop en kijk vervolgens rechtsonder (in staande richting) naar een pictogram dat lijkt op een afbeelding met een pen. Tik erop om de bewerkingsmodus te openen.
- Alle belangrijke instellingen lopen langs de onderkant van het scherm. Wanneer u de bewerkingsmodus opent, krijgt u standaard verschillende filters te zien. Tik op elk ervan om ze op de afbeelding toe te passen en blader door de lijst om verschillende effecten te zien.
- Kijk naar de onderkant van het scherm en tik op het volgende pictogram aan de rechterkant, waarmee je verschillende kaders aan je foto kunt toevoegen.
- Het volgende pictogram bevat hulpmiddelen voor het bijsnijden, roteren, rechttrekken of spiegelen van de foto.
- Ten slotte is het pictogram helemaal rechts bedoeld voor het wijzigen van elk afzonderlijk aspect van de foto, inclusief scherpte, hooglichten, schaduwen, belichting en meer. Tik op elke instelling en gebruik de schuifregelaar om de eigenschappen aan te passen.
- Als u tevreden bent met de afbeelding, slaat u deze op met de knop in de vorm van een computerschijf linksboven in het scherm.
- Aan de andere kant van dit pictogram staan twee handige pictogrammen waarmee u eventuele toegevoegde effecten kunt verwijderen, voor het geval u van gedachten verandert.
Kleverige pictogrammen
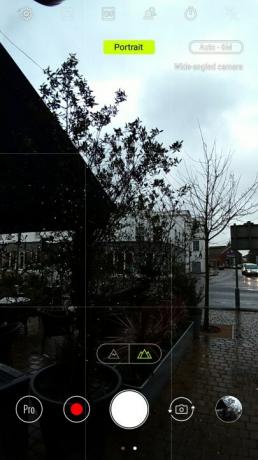
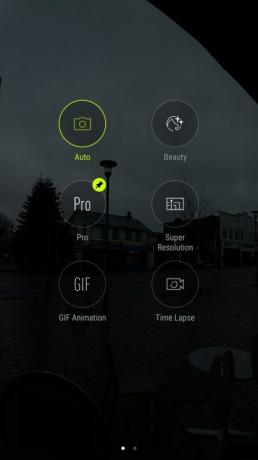
- 1. Kleverig pictogram linksonder
- 2. Cameramodi
In de hoofdcamera-app staat linksboven in het scherm een pictogram voor de Pro-modus (in liggende stand), maar dit kan worden gewijzigd om toegang te krijgen tot een andere modus als je deze vaker gebruikt. Veeg omlaag op het hoofdscherm om de modusselectie te openen. Je vindt er de verschillende camerafuncties van de Zenfone 4, waaronder panorama, Pro-modus en verschillende videomodi. De Pro-modus heeft waarschijnlijk een punaisepictogram, wat aangeeft dat het is vastgemaakt aan het hoofdcamerascherm.
Als u een ander pictogram ingedrukt houdt, springt de pin ernaartoe en is die modus rechtstreeks toegankelijk vanaf het hoofdcamerascherm.
Dat is het! Geniet van het gebruik van uw Asus Zenfone 4 en zijn coole groothoekcamera.
Aanbevelingen van de redactie
- De nieuwste Android-telefoon van Asus zou een grote bedreiging kunnen vormen voor de Galaxy S23 Ultra
- De beste Samsung Galaxy Watch 4 Classic screenprotectors
- De beste 360 graden camera-apps voor iOS en Android
- Samsung Galaxy Tab S8 Plus versus Samsung Galaxy Tab S8 Plus iPad Air 4
- Pokémon Unite staat bovenaan de lijst met de beste games van Google Play van 2021
Upgrade uw levensstijlMet Digital Trends kunnen lezers de snelle technische wereld in de gaten houden met het laatste nieuws, leuke productrecensies, inzichtelijke redactionele artikelen en unieke sneak peeks.




