Internet Explorer lijkt voor de meeste Mac-bezitters misschien een vergeten overblijfsel, maar voor sommigen blijven oude vlammen doven. De webbrowser van Microsoft verdween snel van populariteit op Apple-platforms vanaf 2003, toen Microsoft stopte met de ondersteuning van IE voor Mac en Cupertino Safari introduceerde. Desondanks denken we dat sommige mensen en ontwikkelaars nog steeds de voorkeur zouden geven aan IE in OS X.
Gelukkig kunt u met VirtualBox, de virtualisatiesoftware van Oracle, recentere builds van IE uitvoeren zonder dat u Windows en Mac OS X dubbel moet opstarten.
Aanbevolen video's
Hier is onze handleiding voor het uitvoeren van Internet Explorer op een Mac. Bekijk ook gerust onze handleidingen op hoe u pop-upadvertenties in Internet Explorer kunt blokkeren, ons zij-aan-zij vergelijking van de beste browsers, en onze zorgvuldig geselecteerde selectie van de beste webbrowsers voor de iPhone.
Maak kennis met Oracle VM VirtualBox voor Mac
Hoewel het sinds de lancering meerdere naamswijzigingen heeft ondergaan, heeft Oracle VM VirtualBox altijd een robuust niveau van eenvoud en functionaliteit geboden. De software stelt Mac-gebruikers in wezen in staat andere besturingssystemen te gebruiken terwijl ze hun Mac als host gebruiken, waardoor ze toegang krijgen tot OS-exclusieve applicaties die niet worden aangeboden op OS X.
De software is gratis verkrijgbaar via de website van de ontwikkelaar, maar is niet zo uitgebreid als sommige premium-versies aanbiedingen, gebruikers en ontwikkelaars zijn voortdurend bezig met het updaten en patchen van de software om de nieuwste functies te bevatten beveiligingsoplossingen. Bovendien is het ongelooflijk gebruiksvriendelijk, waardoor het aantrekkelijk is voor zowel technisch onderlegde professionals als beginnende gebruikers.
Internet Explorer installeren op Mac OS X met behulp van Oracle VM VirtualBox
Stap 1. Navigeer naar het hoofdbestand van Oracle VirtualBox-downloadpagina en klik op het blauwe, x86/amd64 link rechts van “VirtualBox 4.3.10 voor OS X Hosts.” Na het downloaden voert u het installatieprogramma uit en volgt u de instructies op het scherm.
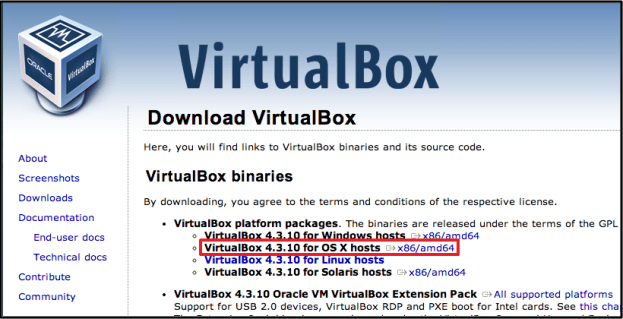
Stap 2: Start vervolgens Terminal via de hoofdmap Programma's op uw Mac en plak een van de opdrachten in de onderstaande tabel. Elke opdracht geeft u een andere versie van IE. Houd er rekening mee dat de laatste opdracht alle versies van IE bevat en 20 GB vrije ruimte op uw harde schijf vereist.
Zodra je de opdracht hebt ingevoerd voor de versie van IE die je wilt gebruiken, druk je op Return. Als je een oudere Mac gebruikt, raden we je aan IE 7 of 8 te downloaden en de virtuele Windows XP-machine te gebruiken.
| Internet Explorer-build | Internet Explorer-opdracht |
| Internet Explorer 10 | krul -s https://raw.github.com/xdissent/ievms/master/ievms.sh | IEVMS_VERSIONS=”10″ bash |
| Internet Explorer 9 | krul -s https://raw.github.com/xdissent/ievms/master/ievms.sh | IEVMS_VERSIONS=”9″ bash |
| Internet Explorer 8 | krul -s https://raw.github.com/xdissent/ievms/master/ievms.sh | IEVMS_VERSIONS=”8″ bash |
| Internet Explorer 7 | krul -s https://raw.github.com/xdissent/ievms/master/ievms.sh | IEVMS_VERSIONS=”7″ bash |
| Alle versies | krul -s https://raw.github.com/xdissent/ievms/master/ievms.sh | bashen |
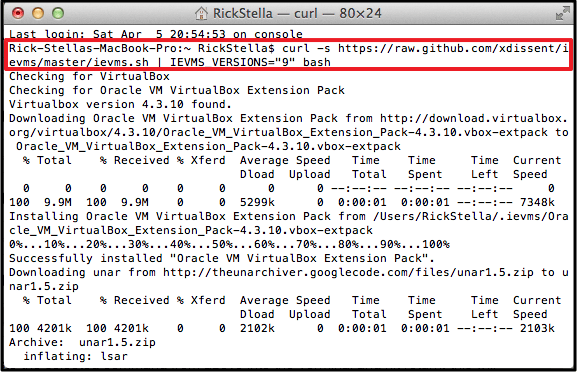
Stap 3: Start vervolgens VirtualBox en zoek de download in de kolom aan de linkerkant. Om de virtuele machine op te starten, klikt u eenvoudig op Start, en als u om een beheerderswachtwoord wordt gevraagd, voert u “Wachtwoord1” in. Het catch-all-wachtwoord wordt gebruikt voor alle virtuele IE-machines en fungeert ook als wachtwoordhint, mocht u ooit het juiste wachtwoord vergeten.

Zodra de virtuele machine opstart, klikt u op het IE-pictogram in de taakbalk onder aan het scherm om de browser te starten. IE zou even moeten verschijnen, klaar voor gebruik.
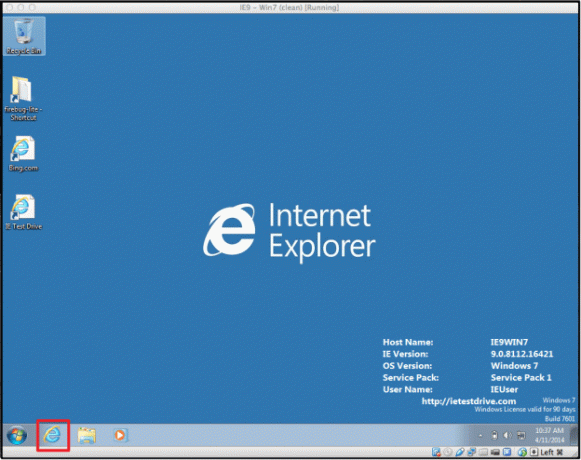
Tips voor het gebruik van VirtualBox – Internet Explorer 11 downloaden
Wanneer de virtuele Windows-machine opstart, ziet u mogelijk een pictogram op het bureaublad met de naam 'IE Test Drive'. Dit is een link naar de IE 11-downloadpagina, de nieuwste versie van de browser van Microsoft. Als u wilt upgraden naar IE 11, opent u de snelkoppeling en opent u het tabblad IE 11-upgrade aan de linkerkant van het scherm.
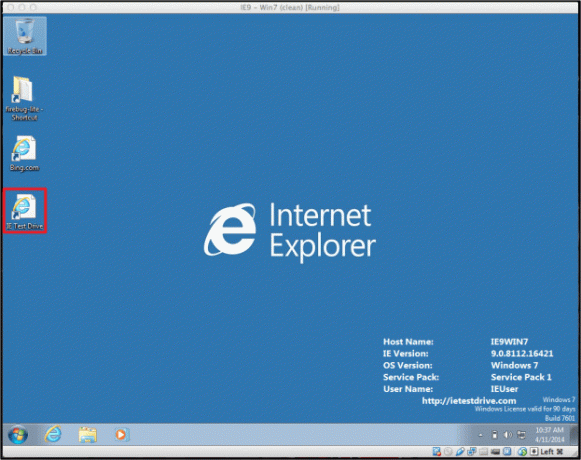
Snapshots gebruiken om de Microsoft-limiet van 30 dagen te omzeilen
Een van de nuttigste ingebouwde functies van VirtualBox is de optie om het bureaublad terug te zetten naar de oorspronkelijke staat toen u het voor het eerst downloadde. Omdat u met VirtualBox testversies van IE kunt gebruiken, voegt Microsoft een proefversie van 30 dagen toe. U kunt de onderbreking van 30 dagen echter vermijden als u terugkeert naar de oorspronkelijke downloadstatus van de browser.
Om dit voor elkaar te krijgen, navigeert u naar het startscherm van VirtualBox en markeert u de virtuele IE-machine in de kolom aan de linkerkant. Dan klikken Momentopnamen in de rechterbovenhoek van het venster en selecteer de originele momentopname om de virtuele machine op te starten die u oorspronkelijk hebt gedownload. Er is geen limiet op het aantal keren dat u een momentopname kunt laden.
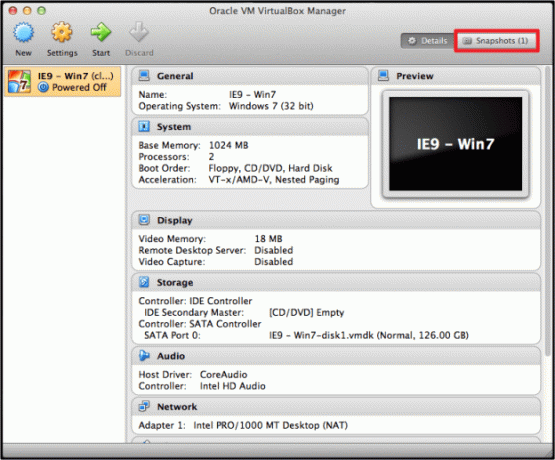
Automatische updates instellen
Software-updates zijn een cruciaal onderdeel van elke applicatie, en gelukkig is het niet moeilijk om uw virtuele machine zo in te stellen dat deze automatisch wordt gecontroleerd en geïnstalleerd. Navigeer om te beginnen naar de Virtuele Windows-machine Configuratiescherm en klik op de Systeem en veiligheid keuze. Selecteer daarna Windows Update en kies Controleer op updates om automatische updates in de toekomst mogelijk te maken. Door updates op uw virtuele Windows-machine te installeren, kunt u ervoor zorgen dat de software correct en efficiënt werkt.
Wat vindt u van onze uitgebreide handleiding over het uitvoeren van Internet Explorer op een Mac? Kent u een betere oplossing? Laat het ons weten in de reacties hieronder.
Aanbevelingen van de redactie
- Eindelijk kunt u Windows 11 native op een Apple Silicon Mac gebruiken
- Live-tekst gebruiken in MacOS Monterey
- Hoe de SharePlay-functie van FaceTime te gebruiken in MacOS Monterey
- Hoe MacOS Mojave te downloaden en te installeren
- Hier leest u hoe u Sidecar in MacOS Catalina kunt gebruiken om van uw iPad een tweede scherm te maken
Upgrade uw levensstijlMet Digital Trends kunnen lezers de snelle technische wereld in de gaten houden met het laatste nieuws, leuke productrecensies, inzichtelijke redactionele artikelen en unieke sneak peeks.




