Wordt uw inbox overbelast door oude zakelijke e-mails? Is deze tot de rand gevuld met ongewenste e-mail van willekeurige winkels waar u in één keer hebt gewinkeld? Dan is het zeker tijd voor een voorjaarsschoonmaak.
Inhoud
- Ga je gang en verwijder die ongewenste e-mails massaal
- Archiveer de e-mails die u nog moet bewaren
- Agendameldingen: verwijder de oude en beheer toekomstige meldingen beter
- Meld u af van deze e-maillijsten
- Blokkeer ongewenste afzenders
- Maak filters om de e-mails die u wilt bewaren te ordenen
Als uw inbox behoefte heeft aan een grondige digitale opruiming, maar u heeft geen idee waar u moet beginnen, dan is dit de gids voor u. Blijf lezen en we bespreken tips over hoe u deze effectiever kunt opruimen en hoe u kunt voorkomen dat ongewenste e-mail uw inbox opnieuw verstopt.
Aanbevolen video's
Gematigd
1 uur
Een e-mailaccount zoals Gmail of Outlook
Een internetverbinding
Een pc of mobiel apparaat

Ga je gang en verwijder die ongewenste e-mails massaal
De snelste manier om de rommel te verminderen (en waarschijnlijk de meest bevredigende, om eerlijk te zijn), is door een aantal e-mails massaal te verwijderen. En laat u niet misleiden door de uitdrukking 'massale verwijdering': u kunt een heleboel e-mails in één keer verwijderen en deze toch gericht houden op specifieke typen e-mail. Massaal verwijderen betekent niet noodzakelijkerwijs altijd dat u zomaar een groot aantal e-mails verwijdert. (
Je kan dat doen, maar misschien wil je dat niet.)Over het algemeen kunt u, als u zich wilt richten op een specifiek soort ongewenste e-mail voor massale verwijdering (zoals oude promotionele e-mails van uw favoriete winkel), daar meestal gewoon naar zoeken winkelnaam of e-mailadres in via de zoekbalk van uw inbox, selecteer alle e-mails die aan uw criteria voldoen op de pagina met zoekresultaten en klik vervolgens op de verwijder- of prullenbakknop van uw e-mailclient. De door u geselecteerde e-mails kunnen vervolgens naar de prullenbak worden gestuurd, waar ze een bepaalde tijd blijven staan, en daarna automatisch permanent worden verwijderd. Of u kunt de prullenbak gewoon zelf legen om het permanente verwijderingsproces te versnellen.
Als je alle e-mails die je graag wilt verwijderen permanent massaal hebt verwijderd en je inbox nog steeds rommelig is, is onze volgende tip voor jou.

Archiveer de e-mails die u nog moet bewaren
Soms is uw inbox rommelig, maar het zijn allemaal e-mails die u moet bewaren of die u om de een of andere reden gewoon niet kunt verdragen. (Dat is prima. Geen oordeel.) In dit geval gaat het minder om het verwijderen van e-mails en meer om het verplaatsen ervan uit uw primaire inbox en naar een onzichtbaar, maar toch veilig en toegankelijk archief. Op die manier kunt u het aantal e-mails in uw inbox verminderen en toch toegang hebben tot gearchiveerde e-mails wanneer u ze nodig heeft.
Een goed voorbeeld hiervan is de archieffunctie van Gmail, waarmee je individuele berichten kunt archiveren, een aantal berichten in één keer kunt archiveren, of... verplaats ze zelfs terug naar uw inbox als u dat wilt. Wanneer u berichten in Gmail archiveert, gaan ze naar Alle berichten. Deze berichten worden nog steeds weergegeven in de zoekresultaten als u ernaar zoekt. In Gmail kun je archiveren door eenvoudigweg met de muis over het bericht te bewegen en op te klikken Archief pictogram dat verschijnt. Dit pictogram ziet eruit als een 3D-vak met een neerwaartse pijl in het midden. Outlook heeft ook een archieffunctie.
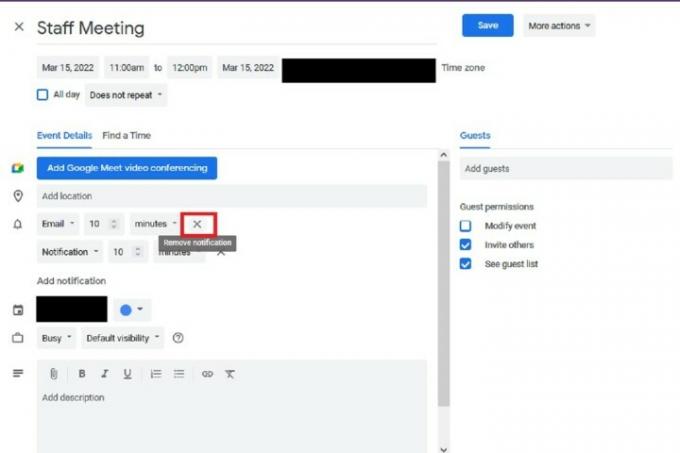
Agendameldingen: verwijder de oude en beheer toekomstige meldingen beter
Als u een agenda-app gebruikt die aan uw e-mailadres is gekoppeld, ontvangt u waarschijnlijk e-mailmeldingen voor al uw geplande vergaderingen en evenementen. Hoewel deze meldingen nuttige herinneringen kunnen zijn die u aan uw verplichtingen houden, verliezen ze snel hun nut en worden ze rommelig zodra deze gebeurtenissen voorbij zijn. Het is dus belangrijk om ze te verwijderen zodra u ze niet meer nodig heeft. En als u ze nog niet onderweg hebt verwijderd, is dit een goed moment om ze massaal te verwijderen.
Maar wat als u deze e-mailmeldingen überhaupt niet nodig heeft? Mogelijk kunt u voorkomen dat deze e-mailmeldingen überhaupt worden verzonden. Als u bijvoorbeeld Google Agenda gebruikt, kunt u de meldingsinstellingen voor een bepaalde gebeurtenis bewerken, inclusief het verwijderen van e-mailmeldingen daarvoor. U kunt de e-mailwaarschuwingen zelfs vervangen door een ander type herinnering, zoals een desktop- of telefoonmelding. Op deze manier kunt u nog steeds herinnerd worden aan uw aankomende evenementen, maar zonder onnodige e-mails.
Meld u af van deze e-maillijsten
Deze tip gaat meer over preventie, wat essentieel is om uw inbox schoon te houden (en gemakkelijker te beheren) nadat u al het harde werk heeft gedaan om deze op te ruimen. Uw inbox wordt waarschijnlijk geplaagd door promotionele e-mails en berichten van e-maillijsten van bedrijven en organisaties waarmee u waarschijnlijk niet veel meer communiceert. Het is tijd om u hiervan af te melden. In veel gevallen ligt de sleutel tot het afmelden ervan in de aanstootgevende e-mails zelf: een kleine afmeldlink onderaan het bericht. Zorg er dus voor dat de e-mail legitiem is voordat u deze opent (pas op voor malware en oplichting). Als het veilig is om dit te doen, opent u het bericht, bladert u naar de onderkant en zoekt u naar een Uitschrijven knop of tekstlink. Klik op die link. In de meeste gevallen hoeft u niet veel meer te doen dan dat.
Gmail biedt ook een eigen afmeldknop voor dit soort e-mails (niet altijd, maar meestal). Om het te gebruiken, opent u gewoon een bericht uit een van die e-maillijsten en zoekt u naar het e-mailadres van de afzender boven het bericht. Gmail's Uitschrijven De knop moet rechts van het e-mailadres van de afzender staan.

Blokkeer ongewenste afzenders
Nog een tip om rommel in uw inbox te voorkomen: niet iedereen hoeft toegang tot u te hebben. Als u wilt voorkomen dat personen u e-mails sturen, gebruik dan de blokkeerfunctie van uw e-mailclient om dit te doen. Meestal kunt u dit binnen een paar klikken doen.
Hier is nog een Gmail-voorbeeld van hoe u de e-mails van een ongewenste afzender kunt blokkeren: Open een bericht van de afzender die u wilt blokkeren en klik op het verticale pictogram met drie stippen aan de rechterkant van het bericht. Kies uit het menu dat verschijnt Blokkeer [naam afzender]. Berichten van geblokkeerde afzenders worden meestal naar Spam gestuurd.

Maak filters om de e-mails die u wilt bewaren te ordenen
Ook kunt u uw inkomende e-mails beter beheren door filters te gebruiken. In plaats van elk bericht gewoon door uw inbox te laten komen, kunt u filters maken die deze berichten automatisch voor u verwijderen of archiveren. Zo houd je je inbox overzichtelijk zonder dat je er veel voor hoeft te doen.
In Gmail kun je een filter maken via het zoekvak. Klik gewoon op de Zoekopties weergeven pictogram in het zoekvak. Dit pictogram ziet eruit als drie op elkaar gestapelde schakelaars. In het formulier dat verschijnt, voert u uw zoekcriteria in en klikt u op Filter maken. Wanneer u hierom wordt gevraagd, vinkt u het vakje aan naast de actie die u door Gmail wilt laten uitvoeren wanneer een e-mail wordt ontvangen die aan uw zoekcriteria voldoet. Klik vervolgens op de Filter maken knop. Met deze methode kunt u Gmail vertellen om automatisch inkomende e-mails te verwijderen of te archiveren die voldoen aan de door u vermelde criteria.
Aanbevelingen van de redactie
- Mappen maken in Gmail
- Hoe u uw Microsoft Teams-status actief kunt houden
- Hoe u een back-up van uw computer maakt
- Hoe u uw toetsenbord en muis grondig kunt reinigen
- 6 tips voor kabelbeheer om uw technologie er netjes uit te laten zien
Upgrade uw levensstijlMet Digital Trends kunnen lezers de snelle technische wereld in de gaten houden met het laatste nieuws, leuke productrecensies, inzichtelijke redactionele artikelen en unieke sneak peeks.




