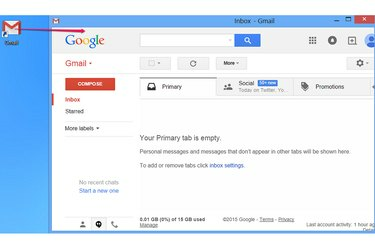
Nadat u een snelkoppeling hebt gemaakt, kunt u deze naar elke map op uw computer verplaatsen.
Afbeelding tegoed: Afbeelding met dank aan Google
Als u Gmail laadt vanaf uw favorieten van de browser is nog steeds een stap te veel als je haast hebt om je e-mail te controleren, een snelkoppeling op het bureaublad te maken die je webbrowser start en de site rechtstreeks laadt. De normale methode maakt een snelkoppeling die Gmail laadt alsof je het adres van de site met de hand hebt ingevoerd. Als u Chrome gebruikt, laadt een andere optie uw e-mail in een vereenvoudigd app-venster, in plaats van als een tabblad in uw normale browservenster.
Een gewone snelkoppeling maken
Stap 1
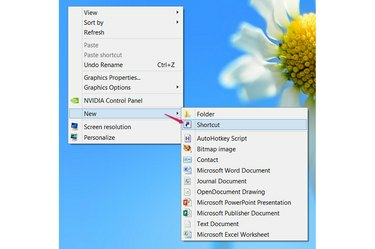
Maak een snelkoppeling.
Afbeelding tegoed: Afbeelding met dank aan Microsoft
Klik met de rechtermuisknop op een lege ruimte op uw bureaublad in Windows 8, Windows 7 of Vista. Wijzen naar Nieuw en kies Snelkoppeling.
Video van de dag
Stap 2
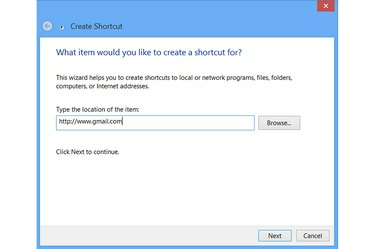
Richt de snelkoppeling op Gmail.
Afbeelding tegoed: Afbeelding met dank aan Microsoft
Voer het volledige adres voor Gmail in -- http://www.gmail.com -- in het tekstvak en druk op Volgende. Andere adressen voor Gmail, zoals http://mail.google.com, werken identiek.
Stap 3
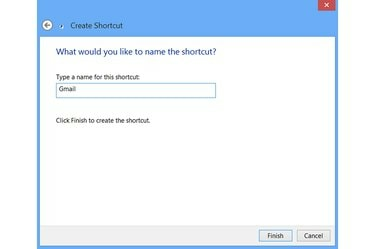
Geef de snelkoppeling een naam.
Afbeelding tegoed: Afbeelding met dank aan Microsoft
Typ een naam voor de snelkoppeling en druk op Finish. De naam is alleen van invloed op hoe de snelkoppeling eruitziet op uw bureaublad, dus gebruik elke gewenste naam. Als u het later wilt wijzigen, klikt u met de rechtermuisknop op de snelkoppeling en kiest u Hernoemen.
Dubbelklikken op de nieuwe snelkoppeling opent Gmail in uw standaard browser, hetzelfde alsof u de browser opent en het adres intypt.
Een Chrome-app-snelkoppeling maken
Stap 1
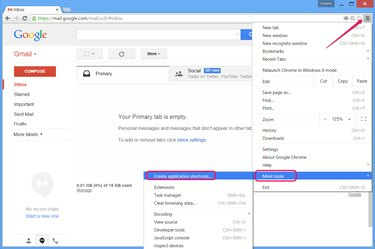
Maak een snelkoppeling vanuit Chrome.
Afbeelding tegoed: Afbeelding met dank aan Google
Bezoek Gmail in Chrome op elk Windows-systeem en open het browsermenu. Wijzen naar Meer hulpmiddelen en klik Applicatiesnelkoppelingen maken.
Stap 2
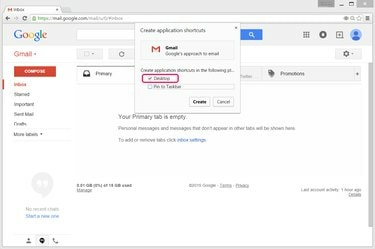
Selecteer de locatie van de snelkoppeling.
Afbeelding tegoed: Afbeelding met dank aan Google
Verlaat de Bureaublad vakje aangevinkt en vinkje uit Vastzetten op taakbalk tenzij u ook een snelkoppeling op de taakbalk wilt. druk op Creëren om de snelkoppeling te maken.
Stap 3
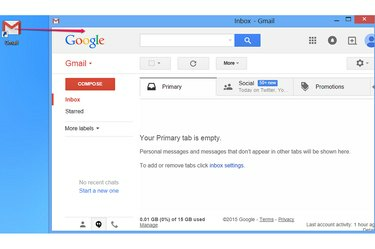
Gebruik de snelkoppeling.
Afbeelding tegoed: Afbeelding met dank aan Google
Dubbelklik op de Gmail-snelkoppeling om uw e-mail te laden in een vereenvoudigd Chrome-venster dat is ontworpen voor apps. Dit venster heeft geen adresbalk of tabbalk, waardoor er meer ruimte overblijft om op de pagina zelf te focussen. Als je Gmail liever in de volledige versie van de browser laadt, gebruik dan de methode om een gewone snelkoppeling te maken.
Tip
Als u een snelkoppeling wilt maken die altijd in Internet Explorer wordt geopend, ongeacht uw standaardbrowser, gaat u naar Gmail in IE 10 of 11 en sleept u het paginapictogram -- links van de adresbalk -- naar het bureaublad.



