Via het Nvidia-configuratiescherm hebt u toegang tot alle functies van uw grafische kaart, zodat u weet hoe Door het Nvidia-configuratiescherm te openen, kunt u snel uw monitor en grafische kaart wijzigen instellingen.
Inhoud
- Hoe het Nvidia-configuratiescherm te openen
- Wat u kunt doen in het Nvidia-configuratiescherm
- Nvidia-configuratiescherm vs. GeForce-ervaring
Hoewel het Nvidia-configuratiescherm niet meteen zichtbaar is op uw bureaublad, is het openen ervan eenvoudig. We hebben een aantal manieren om er toegang toe te krijgen, evenals enkele tips om het meeste uit de software te halen.
Aanbevolen video's
Hoe het Nvidia-configuratiescherm te openen
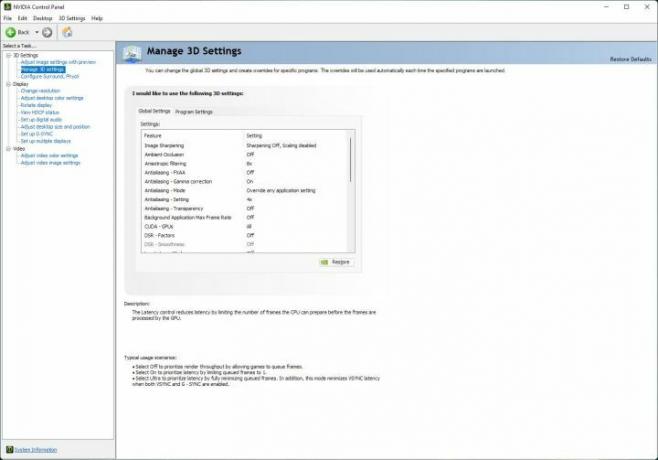
Zorg ervoor dat u, voordat u aan de slag gaat, het nieuwste versie van Nvidia-configuratiescherm. Zelfs als u een eerdere versie hebt geïnstalleerd, raden wij u aan de Schone installatie optie om ervoor te zorgen dat u geen conflicterende stuurprogramma's of software hebt.
Als u onlangs heb de stuurprogramma's van uw grafische kaart bijgewerkt, daar hoeft u zich geen zorgen over te maken. Wanneer u uw stuurprogramma's bijwerkt, zou het Nvidia-configuratiescherm automatisch moeten worden geïnstalleerd. Ongeacht hoe u het heeft verkregen, u kunt het Nvidia-configuratiescherm openen door deze stappen te volgen:
Stap 1: Klik met de rechtermuisknop ergens op uw bureaublad.
Stap 2: (Windows 11 alleen) Selecteer Toon meer opties.
Stap 3: Selecteer Nvidia-configuratiescherm.
Dat is de snelste en gemakkelijkste manier om het Nvidia-configuratiescherm te openen, maar er zijn een paar andere manieren om er toegang toe te krijgen. Het moet open zijn wanneer u uw grafische kaart, zodat u het ook kunt vinden door deze stappen te volgen:
Stap 1: Vouw het systeemvak in uw taakbalk uit.
Stap 2: Zoek het Nvidia-logo (genaamd Nvidia-instellingen).
Stap 3: Klik er met de rechtermuisknop op en selecteer Nvidia-configuratiescherm.
U kunt het Nvidia-configuratiescherm ook vinden via het Configuratiescherm in Windows 10. Recente versies van Windows hebben echter een ander uiterlijk aangenomen, waardoor deze route de moeilijkste is. Als je een sneltoetsfanaat bent, kun je ook gebruiken Windows-toets + S en zoek snel naar het Nvidia-configuratiescherm om het te openen.
Wat u kunt doen in het Nvidia-configuratiescherm
Het Nvidia-configuratiescherm is volledig gericht op uw grafische kaart. Dat omvat de kaart zelf, hoe deze instellingen in games en applicaties gebruikt, en hoe uw monitor zich gedraagt. Het is een compact stukje software, dus we kunnen hier niet alles behandelen, maar we zullen de belangrijkste delen bespreken.
De Beheer 3D-instellingen gebied is waar u veel tijd zult doorbrengen. Hier kunt u algemene instellingen aanpassen, zoals uw anti-aliasing-modus, maximale framesnelheid en of u deze wilt gebruiken G-Sync met uw monitor. U kunt deze instellingen globaal of per programma wijzigen door van tabblad te wisselen.
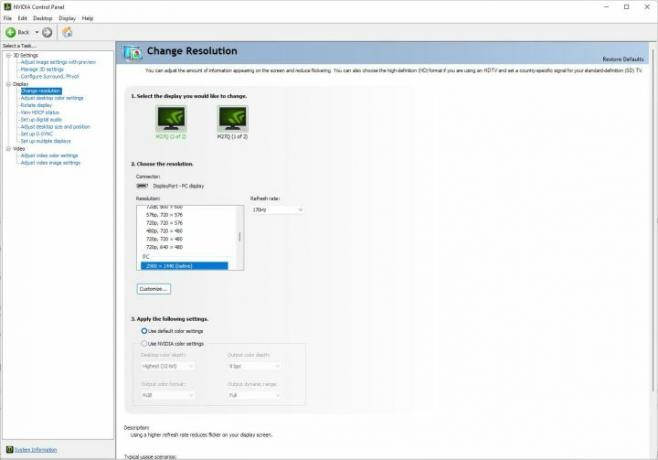
Daarna werd de Wijzig de resolutie sectie is erg belangrijk. Zoals de naam al aangeeft, kunt u hier de resolutie van uw beeldscherm wijzigen. Belangrijker nog is dat u ook de vernieuwingsfrequentie en kleurinstellingen van uw monitor kunt wijzigen. Het is belangrijk om dit gedeelte te lezen als u een nieuwe monitor koopt, vooral als dit het geval is heeft een hoge verversingssnelheid.
eindelijk, de Meerdere beeldschermen instellen optie is van cruciaal belang als u een opstelling met meerdere monitoren. Hiermee kunt u snel beeldschermen identificeren en ze verslepen, zodat ze passen bij de manier waarop ze op uw bureau staan. Je kunt hier ook de Nvidia Surround-instellingen beheren als je applicaties over meerdere schermen wilt spreiden.
Nvidia-configuratiescherm vs. GeForce-ervaring
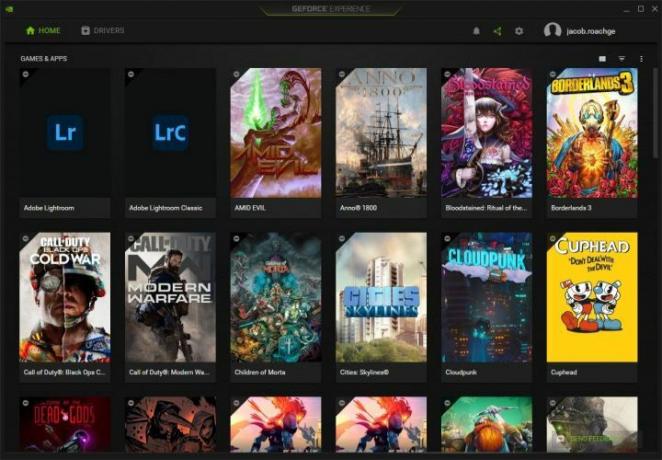
Als u Nvidia Control Panel installeert met een GeForce grafische kaart, krijgt u ook GeForce Experience. In tegenstelling tot het Nvidia-configuratiescherm is GeForce Experience gericht op gamen. Je kunt je niet aanpassen
Het belangrijkste gebied is de Chauffeurs tabblad, waarmee u de nieuwste stuurprogramma's kunt bekijken en installeren. We raden u aan hier regelmatig te kijken, omdat nieuwe stuurprogramma's ondersteuning en extra functies aan games toevoegen zodra ze worden uitgebracht. Als u een probleem ondervindt met uw grafische kaart, is dit de eerste plaats waar u moet zoeken.
Daar in de Instellingen gebied – te vinden door op het tandwielpictogram naast uw gebruikersnaam te klikken – vindt u een heleboel nuttige informatie over uw pc. Naast uw specificaties kunt u zien of functies zoals Nvidia GameStream, Ansel en Freestyle werken op uw grafische kaart. Als u een van de beste grafische kaarten van de afgelopen jaren zou je over alle functies moeten beschikken.
Ook op dit gebied is de Spellen en apps sectie is belangrijk. Hier kunt u GeForce Experience verwijzen naar de plek waar u uw games en apps installeert. GeForce Experience optimaliseert automatisch je instellingen in ondersteunde games, dus het is de moeite waard om je computer af en toe te scannen op nieuwe toevoegingen.
Aanbevelingen van de redactie
- Het vredesaanbod van Nvidia werkt niet
- Heeft Nvidia zojuist de smeltende stroomconnectoren van de RTX 4090 gerepareerd?
- Hoe wij laptops testen
- Hoe we pc-componenten en hardware testen
- Deze mysterieuze Nvidia GPU is een absoluut monster – en we hebben er zojuist nog eens naar gekeken
Upgrade uw levensstijlMet Digital Trends kunnen lezers de snelle technische wereld in de gaten houden met het laatste nieuws, leuke productrecensies, inzichtelijke redactionele artikelen en unieke sneak peeks.




