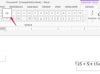Hoewel de meeste van de tegenwoordig verkochte computers zowel dvd's kunnen lezen als schrijven, kunnen enkele recent vervaardigde computers alleen dvd's lezen. Als u uw computer tweedehands hebt gekocht, bent u misschien niet zeker van de exacte mogelijkheden van uw machine. Onderzoek de hardwareconfiguratie van uw computer om te bepalen of de computer dvd's kan branden.
Windows-computers
Stap 1
Onderzoek het optische station zelf. De meeste optische stations hebben logo's die hun mogelijkheden weergeven. Als u een logo op de voorkant van het station ziet met de letters "DVD-R" of "DVD-RW", kan uw computer dvd's branden. Als uw schijf geen logo's op de voorkant heeft, gaat u verder met de volgende stap.
Video van de dag
Stap 2
Druk tegelijkertijd op het "Windows"-logo en de "R"-toetsen op het toetsenbord. Typ "devmgmt.msc" in het dialoogvenster "Uitvoeren" en druk op "Enter" om Apparaatbeheer te openen.
Stap 3
Klik op het plusteken naast "DVD/CD-ROM Drives" in Apparaatbeheer. Zoek naar de letters "DVD+-R" of "DVD+-RW". Als u een van beide ziet, kan uw computer dvd's branden.
Stap 4
Controleer de modelnaam van het optische station als u geen tekenreeks zoals "DVD+-RW" ziet. Typ de volledige modelnaam (bijv. "HL-DT-ST DVD+-RW GSA-T11N ATA Device") in een internetzoekmachine. De resultaten moeten een productpagina van een fabrikant bevatten (zoals LG, in het geval van dit voorbeeld). Op de productpagina kunt u de mogelijkheden van uw schijf onderscheiden.
Mac-computers
Stap 1
Klik op 'Go' en klik vervolgens op 'Hulpprogramma's'.
Stap 2
Dubbelklik op "Systeemprofiel".
Stap 3
Klik op "Disc Burning" en kijk vervolgens onder "DVD-Write" aan de rechterkant van het venster. Alle schijftypen die de drive kan branden (bijv. +R, -R, RW) worden weergegeven.