Wanneer u presentaties in PowerPoint maakt, kunt u het nog spannender maken door geanimeerde GIF's in uw dia's in te voegen. Nadat u een GIF-afbeelding hebt ingevoegd met de functie Afbeeldingen van PowerPoint, kunt u de afbeelding naar elke locatie in de dia verplaatsen, de grootte vergroten of verkleinen en zelfs in elke hoek draaien.
Stap 1
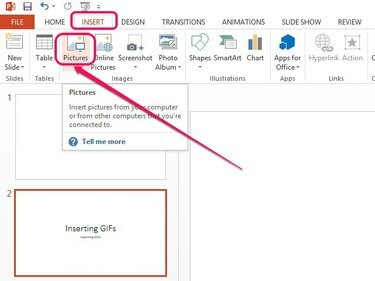
Het dialoogvenster Afbeelding invoegen wordt geopend.
Afbeelding tegoed: Afbeelding met dank aan Microsoft
Selecteer de dia waar u de geanimeerde GIF wilt weergeven in het linkerdeelvenster. Open de Invoegen tabblad en klik vervolgens op de Afbeeldingen knop in de groep Afbeeldingen.
Video van de dag
Stap 2

De GIF-afbeelding wordt ingevoegd in de dia.
Afbeelding tegoed: Afbeelding met dank aan Microsoft
Selecteer het GIF-bestand van uw harde schijf en klik vervolgens op Invoegen.
Tip
Geanimeerde GIF's met hogere resoluties kunnen de bestandsgrootte van uw PowerPoint-presentatie drastisch vergroten. In plaats van het bestand in de presentatie in te voegen, kunt u een link naar het bestand maken door op het pijlvormige gedeelte van de
Invoegen knop en klik vervolgens op Link naar bestand. Hierdoor blijft de bestandsgrootte kleiner. Door te linken naar een bestand wordt de presentatie ook automatisch bijgewerkt wanneer er wijzigingen in het bestand worden aangebracht. Als u de GIF echter naar een nieuwe locatie op uw harde schijf verplaatst, wordt de afbeelding niet meer weergegeven in de presentatie. Om het bestand aan de PowerPoint-presentatie toe te voegen en het ook bij te werken wanneer er wijzigingen in het bronbestand worden aangebracht, klikt u op Invoegen en koppelen in plaats daarvan.Stap 3

Pas de GIF-afbeelding aan.
Afbeelding tegoed: Afbeelding met dank aan Microsoft
Plaats de cursor op de GIF-afbeelding en klik en sleep het bestand om het binnen de dia te verplaatsen. Gebruik de vierkante formaatgrepen rond de afbeelding om de grootte te wijzigen of de rotatiegreep boven de afbeelding om deze te roteren.
Waarschuwing
Door de grootte van GIF-afbeeldingen met een lage resolutie te vergroten, kunnen ze wazig lijken.
Tip
Als u een voorbeeld van de presentatie wilt bekijken, klikt u op de F5 sleutel of de Begin bij het begin pictogram in de linkerbovenhoek van het PowerPoint-venster.




