Wat moet u doen als u geen video hoeft te bekijken, maar alleen naar de audio wilt luisteren? In deze gevallen wil je de draagbaarheid en opslag die een mp3 biedt. We laten u zien hoe u eenvoudig een MP4-videobestand naar een MP3 kunt converteren.
Inhoud
- Stap 1: Navigeer naar CloudConvert
- Stap 2: Selecteer de bestanden die u wilt converteren
- Stap 3: Kies uw uitvoerformaat
- Stap 4: Begin met de conversie
- Stap 5: Download uw nieuwe MP3
- Alternatief: elke video-omzetter (Windows en MacOS)
Er zijn verschillende gratis bestandsconverters die u rechtstreeks in uw browser kunt gebruiken of naar uw desktop kunt downloaden. Lees verder voor meer informatie over onze favorieten en onze eenvoudige instructies over hoe u uw MP4-bestanden kunt converteren met deze gratis tools.
Aanbevolen video's
Stap 1: Navigeer naar CloudConvert
De CloudConvert-startpagina is de beste plaats om te beginnen. CloudConvert is een intuïtieve, cloudgebaseerde service die een zelfstandige optie biedt waarvoor weinig meer nodig is dan een internetverbinding en uw bestand. Het is volledig gratis, er is geen extra software voor nodig en het ondersteunt meer dan 200 formaten – in ons geval het allerbelangrijkste: MP4 naar MP3.
Hoewel de resulterende audiokwaliteit geweldig is, net als de conversiesnelheid, staat een gratis account slechts maximaal 25 gratis conversies per dag toe. CloudConvert zou echter aan uw behoeften moeten voldoen als u slechts een paar kleine bestanden per dag hoeft te converteren.
Stap 2: Selecteer de bestanden die u wilt converteren
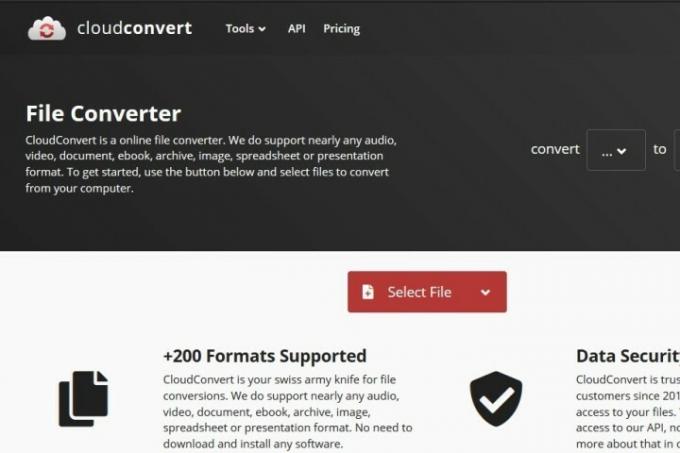
Klik op de Selecteer bestand knop in het midden van de pagina en selecteer de videobestanden die u naar MP3 wilt converteren. Er verschijnt een pop-upvenster waarin u de gewenste bestanden op uw computer kunt vinden of zoeken. Als u klikt op de Pijl omlaag pictogram rechts van Selecteer bestand, kun je ook een bestand kiezen uit een URL of uit je Dropbox, Google Drive of OneDrive. Houd er rekening mee dat u zich via de CloudConvert-site moet aanmelden bij uw cloudopslagaccount om toegang te krijgen tot uw cloudopslagbestanden. Als u dit doet, wordt mogelijk automatisch een gratis CloudConvert-account aangemaakt.
Zodra uw bestanden zijn geselecteerd, klikt u op de Open knop in de rechterbenedenhoek van het pop-upvenster om uw bestanden aan de conversiewachtrij toe te voegen.
Stap 3: Kies uw uitvoerformaat
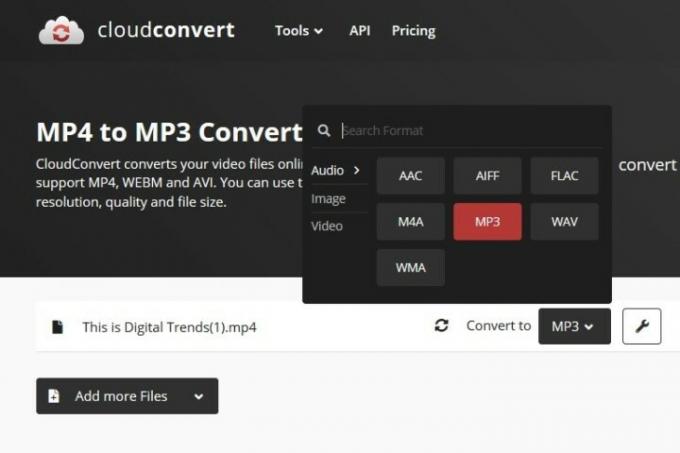
Klik op de Pijl omlaag knop die verschijnt na het uploaden van uw MP4-bestand en selecteer vervolgens Audio gevolgd door MP3uit de vervolgkeuzelijst. Klik op de Moersleutel pictogram direct naast het bestand als u de audiobitsnelheid, audio Qscale, volume of lengte wilt verfijnen. Dit laatste is een ontzettend handig hulpmiddel als je video een inleiding of einde heeft met ongewenste audio. Als u klaar bent, klikt u op het rode Oké knop.
Stap 4: Begin met de conversie

Klik op het rode Overzetten aan de rechterkant van de pagina wanneer u klaar bent met het instellen van de gewenste uitvoervoorkeuren. Er verschijnt een grijs-gele balk die de huidige status van de conversie aangeeft, samen met een annuleringsknop (een rode X naast de grijs-gele balk) mocht u om welke reden dan ook van gedachten veranderen. Wacht daarna tot de conversie is voltooid.
Stap 5: Download uw nieuwe MP3
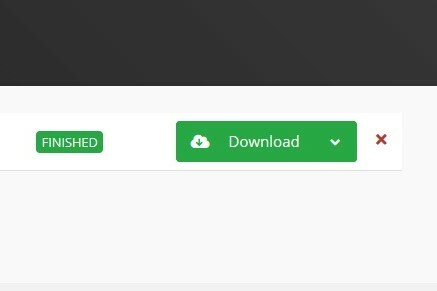
Het kan enige tijd duren, maar CloudConvert zal u op de hoogte stellen wanneer uw conversie is voltooid. (Er wordt mogelijk automatisch een voorbeeld van uw MP3-track afgespeeld, zodat u deze kunt horen voordat u besluit deze te downloaden.) Klik vervolgens op de groene knop Downloaden knop om het op uw computer op te slaan. Nu je je audio hebt geript, heb je een fatsoenlijke mp3-speler nodig om deze af te spelen. Dit zijn onze favorieten.
Alternatief: elke video-omzetter (Windows en MacOS)
U kunt gebruik maken van onze favoriete video-omzetter, Any Video Converter, als u bestanden op uw computer wilt converteren.
Door deze converter te gebruiken, kunnen gebruikers MP4-audio naar verschillende formaten converteren, waaronder het zeer draagbare MP3-formaat. Deze converter is onze eerste keuze vanwege de hoge snelheden, goede video- en audiokwaliteit en het brede scala aan ondersteunde apparaten. AVC biedt ook geavanceerde opties, waaronder het bijsnijden en bijsnijden van audiobestanden of het in lagen aanbrengen van verschillende bestanden.
De AVC-website biedt een gratis editie van de Any Video Converter-software die u direct kunt downloaden. U kunt het downloadproces starten met een simpele klik op de Downloaden knop. Na de installatie opent u de app en klikt u op de Bestand(en) toevoegen of slepen knop op het scherm.
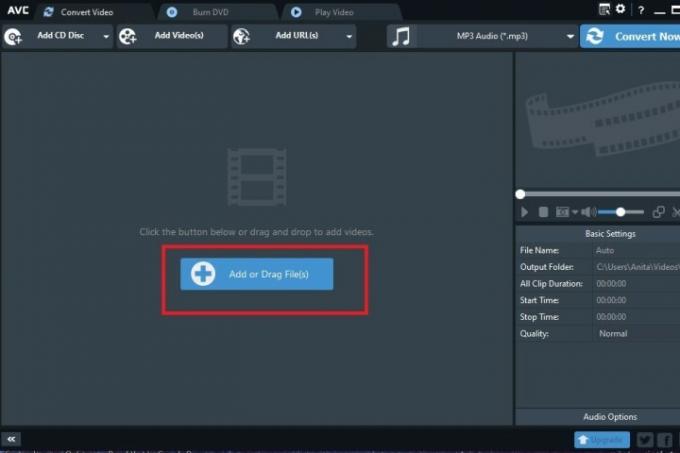
Er verschijnt een pop-upvenster waarin u het MP4-bestand als invoer kunt selecteren. Dan ga je selecteren MP3 als uitvoertype uit de opties in de Drop-down menu links van de Converteer nu! knop. Clik aan de Muzieknoot pictogram in dit menu om de beschikbare audio-opties te bekijken. Selecteer vervolgens MP3.
De conversie begint wanneer u op klikt Converteer nu! knop. Uw nieuwe MP3-bestanden De opslaglocatie wordt automatisch geopend nadat de conversie is voltooid, zodat u uw nieuwe bestand meteen op uw apparaat kunt vinden.
Aanbevelingen van de redactie
- GPT-4: hoe je de AI-chatbot gebruikt die ChatGPT te schande maakt
- Hoe u uw VHS-banden converteert naar dvd, Blu-ray of digitaal
- De meest voorkomende Chromebook-problemen en hoe u deze kunt oplossen
- Nieuwe AMD Zen 3 CPU's kunnen Intel uitdagen terwijl we wachten op Zen 4
- Wat is het verschil tussen DDR3 en DDR4 RAM?
Upgrade uw levensstijlMet Digital Trends kunnen lezers de snelle technische wereld in de gaten houden met het laatste nieuws, leuke productrecensies, inzichtelijke redactionele artikelen en unieke sneak peeks.




