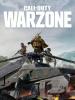Als u met andere mensen samenwerkt of wijzigingen wilt aanbrengen in een PDF die u van een andere bron hebt ontvangen, en vervolgens Google Drive is een van de snelste en gemakkelijkste manieren om dit te doen. Met Drive kunt u snel de gewenste bewerkingen of opmerkingen maken en deze vervolgens onmiddellijk met anderen delen of voor later bewaren. Laten we eens kijken wat u precies kunt doen.
Inhoud
- Meld u aan bij Google Drive
- Open een nieuw bestand en zoek uw PDF
- Download uw PDF naar Drive en open deze
- Bekijk welke bewerkingen u kunt aanbrengen
- Open met Google Docs voor verdere opties
- Schakel indien nodig over naar een voorgestelde app
- Deel indien nodig met anderen
Aanbevolen video's
Eenvoudig
10 minuten
Computer of ander apparaat met online verbinding
Google Drive-account
Meld u aan bij Google Drive
Eerste dingen eerst: u moet naar Google Drive gaan. U kunt vanuit elke browser toegang krijgen tot de webversie door eenvoudigweg naar deze site te gaan. Als je eenmaal binnen bent, kies dan Ga naar rijden om het cloudplatform te betreden.
Als u Drive nog nooit eerder heeft gebruikt, is het heel eenvoudig in te stellen. U hoeft alleen maar in te loggen met het e-mailadres en wachtwoord van uw Google-account. Alle basisfuncties zijn gratis, inclusief de mogelijkheid om bewerk uw PDF's.
Nadat u zich succesvol heeft aangemeld bij Drive, controleert u of u de PDF die u wilt bewerken hebt gedownload naar uw lokale computeropslag of een andere plaats waar u deze gemakkelijk kunt openen. U wilt het klaar hebben om te bewerken.
Open een nieuw bestand en zoek uw PDF
Stap 1: Eenmaal in Drive kijk je naar de linkerbovenhoek en vind je de grote knop om iets toe te voegen Nieuw. Selecteer Nieuw beginnen.

Stap 2: Kies de optie voor een Bestand upload.

Verwant
- PDF-bestanden combineren op Windows, macOS of internet
- Wat is Google Bard? Hier leest u hoe u deze ChatGPT-rivaal kunt gebruiken
- Hoe een pagina in Google Docs te verwijderen
Stap 3: Hierdoor wordt een venster geopend naar uw lokale opslag. Je hebt nog steeds de mogelijkheid om naar andere soorten opslag te navigeren, zoals een aangesloten externe schijf. Kies de locatie waar uw PDF zich bevindt en selecteer deze om deze naar Drive te uploaden. Als u de PDF onlangs specifiek voor Drive heeft gedownload, kunt u waarschijnlijk gewoon naar het gedeelte Downloads gaan en uw recente downloads controleren om de pdf daar te vinden. Voor ons voorbeeld gebruiken we de Website Accessibility Checklist van het Bureau of Internet Accessibility.
Download uw PDF naar Drive en open deze
Stap 1: Kijk rechtsonder in uw Google Drive-venster en u ziet de downloadmelding in actie. Vooral grote PDF's kunnen enige tijd nodig hebben om te laden, en u kunt deze melding bekijken om te zien wanneer deze klaar is.

Stap 2: Wanneer u klaar bent, selecteert u de naam van het PDF-bestand dat u wilt bewerken om het te openen.
Bekijk welke bewerkingen u kunt aanbrengen
Wanneer de PDF wordt geopend, kunt u er onmiddellijk mee communiceren. Als dit een groeps-PDF is die u in het verleden al hebt geopend, heeft u mogelijk de mogelijkheid om tekst en afbeeldingen rechtstreeks te bewerken. Veel PDF's die van internet worden gedownload, kunnen echter niet rechtstreeks door het ontwerp worden bewerkt.
U heeft nog steeds de mogelijkheid om opmerkingen en discussies over de PDF te maken. U kunt inhoud markeren, waardoor aan de rechterkant een klein plustekenpictogram verschijnt, en deze vervolgens selecteren om een opmerking te maken en op te slaan. Hierdoor kunt u nog steeds een discussie met uw team over een document voeren, zelfs als u de inhoud niet kunt wijzigen.

Open met Google Docs voor verdere opties
Als u echt een PDF moet bewerken maar niet over de mogelijkheid beschikt, is er een alternatief dat u kunt proberen. Bovenaan uw Drive-venster ziet u een optie om dit te doen Openen met Google Documenten. Als u dit selecteert, converteert Google de pdf naar een Docs-bestand en wordt deze voor u geopend.
Inhoud kan worden bewerkt in Documenten, maar PDF-conversie kan een lastig proces zijn. Afbeeldingen worden mogelijk helemaal niet geconverteerd of zijn bijvoorbeeld verkeerd uitgelijnd. Maar dit is een snelle en vuile manier om rechtstreeks toegang te krijgen tot de tekst als dat echt nodig is.
Schakel indien nodig over naar een voorgestelde app
Voor bepaalde taken wil je misschien overstappen naar een andere app. Google Drive helpt daar ook bij! Selecteer middenboven in het venster de naar beneden wijzende pijl voor een vervolgkeuzemenu. Zoek naar de sectie met de naam Voorgestelde apps van derden. Denk hierbij aan apps als Lumin en DocHub, waarmee je pdf’s kunt ondertekenen en versturen. Ze kunnen nuttig zijn voor bepaalde juridische documenten en passen mogelijk beter bij u dan Google Documenten.
Als alternatief hebben we een lijst van onze favoriete PDF-editors.

Deel indien nodig met anderen
Het is niet nodig om uw wijzigingen op te slaan in Google Drive; de pdf wordt automatisch opgeslagen. Wanneer u klaar bent, kunt u rechtsboven in het scherm het pictogram met de drie stippen gebruiken Deel de PDF met anderen. Of u kunt de pijl-terug in de linkerbovenhoek selecteren om terug te keren naar Drive en een ander bestand te kiezen. Hoe dan ook, nu weet je wat je moet doen!
Je kunt ook converteren uw PDF naar een JPG-bestand, of beproef uw geluk in Word.
Aanbevelingen van de redactie
- Lettertypen toevoegen aan Google Presentaties: stapsgewijze handleiding
- Hoe een webpagina als PDF op te slaan
- Hoe u Google SGE gebruikt: probeer zelf de generatieve zoekervaring
- Hoe u superscript en subscript kunt gebruiken in Google Documenten
- De ChatGPT-rivaal van Google is zojuist gelanceerd in de zoekresultaten. Hier ziet u hoe u het kunt proberen
Upgrade uw levensstijlMet Digital Trends kunnen lezers de snelle technische wereld in de gaten houden met het laatste nieuws, leuke productrecensies, inzichtelijke redactionele artikelen en unieke sneak peeks.