Het aanpassen van uw taalinstellingen is een eenvoudige manier om uw taalinstellingen aan te passen Google Chrome. De populaire webbrowser ondersteunt een grote verscheidenheid aan talen, waardoor u de browser eenvoudig in de taal van uw voorkeur kunt weergeven. Als je ze nog nooit eerder hebt gewijzigd, vraag je je misschien af waar je deze instellingen kunt vinden in de Google Chrome menu.
Inhoud
- Voeg een nieuwe taal toe
- Geef de nieuwe taal weer
- Een opmerking over webinhoud
Dit is wat u moet weten over het wijzigen van uw taalinstellingen en voorkeuren in Chrome.
Aanbevolen video's
Voeg een nieuwe taal toe
Het wijzigen van de taal die in Chrome wordt gebruikt, duurt slechts een paar stappen, maar houd er rekening mee dat dit alleen van toepassing is op de Chrome-interface. Als u bijvoorbeeld de standaardtaal wijzigt in Frans, wordt alle tekst in de Chrome-interface, zoals menu's en instellingen, in het Frans weergegeven. De verandering wel niet van toepassing op webinhoud.
De volgende instructies zijn gebaseerd op Chrome 90 voor Windows 10 en Chrome OS. En hoewel de gebruikersinterface qua uiterlijk kleine verschillen vertoont, kun je deze methode (over het algemeen) nog steeds gebruiken in de Chromium-gebaseerde versie van Microsoft Edge. Deze methode werkt niet met
Chrome voor MacOS.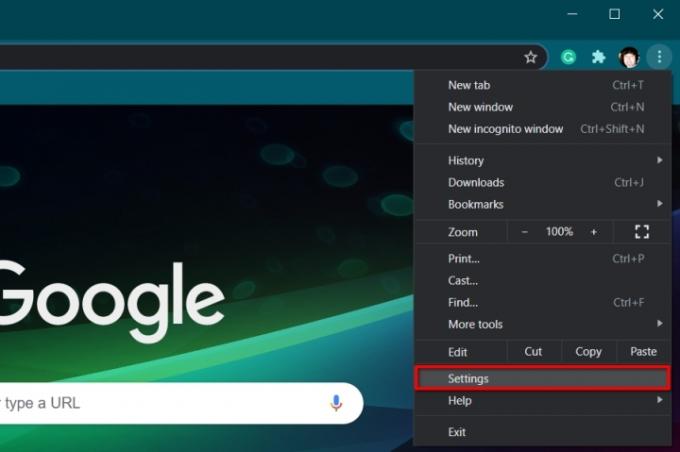
Stap 1: Terwijl Chrome geopend is, klikt u op de drie stippen Personaliseer en controleer Google Chrome knop in de rechterbovenhoek.
Stap 2: Klik Instellingen vermeld in het vervolgkeuzemenu.
Opmerking: Het paneel Instellingen is ook toegankelijk door “chrome://settings/” in de adresbalk te typen.
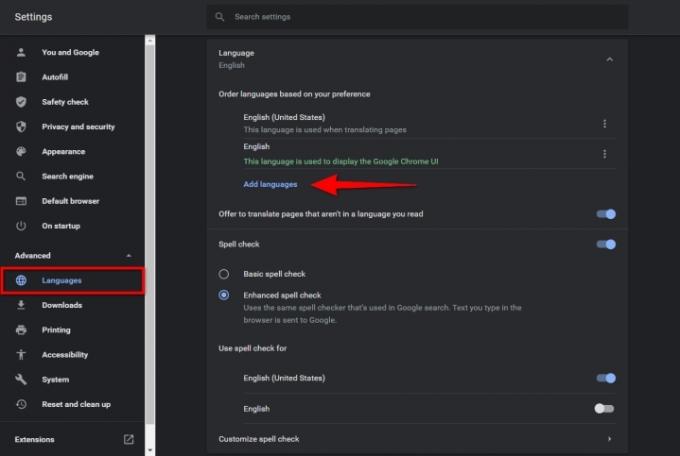
Stap 3: Selecteer Geavanceerd die aan de linkerkant vermeld staat.
Stap 4: Klik Talen vermeld in het nieuw uitgebreide menu aan de linkerkant.
Stap 5: Klik aan de rechterkant op het pijltje omlaag naast Taal om de lijst uit te breiden.
Stap 6: Klik op het blauw Talen toevoegen koppeling.
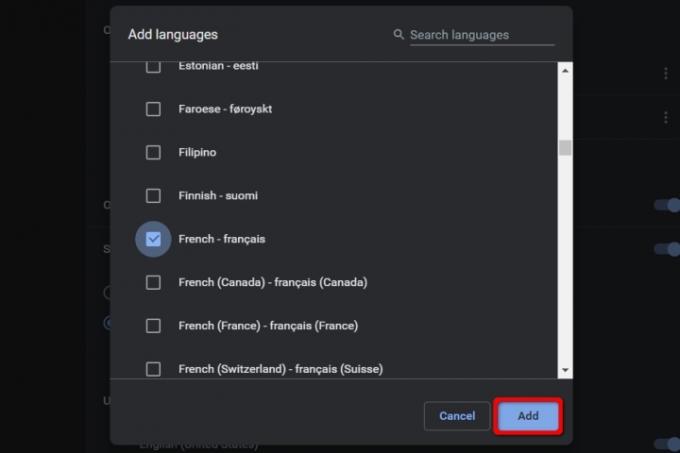
Stap 7: Er verschijnt een pop-upvenster. Klik op het vakje naast de taal die u wilt toevoegen, gevolgd door het blauw Toevoegen knop.
Stap 8: De nieuwe taal verschijnt nu op het Talen lijst. Klik op de drie stippen Meer acties pictogram rechts van elke taal om indien nodig opnieuw te ordenen of te verwijderen.
Opmerking: Het verplaatsen van de nieuwe taal naar de bovenkant van de lijst maakt dit niet de standaardtaal.
Stap 9: Als u klaar bent, sluit u het Instellingen tabblad. Alle wijzigingen worden automatisch opgeslagen en bijgewerkt.
Geef de nieuwe taal weer
Nadat u de nieuwe taal heeft toegevoegd, is het nu tijd om deze als standaard in te stellen.
Stap 1: Navigeer er doorheen, zoals aangegeven in het eerste gedeelte Instellingen > Geavanceerd > Talen en klik op het pijltje omlaag om het uit te vouwen Taal menu.
Stap 2: Klik op de drie stippen Meer acties knop rechts van uw nieuwe taal.
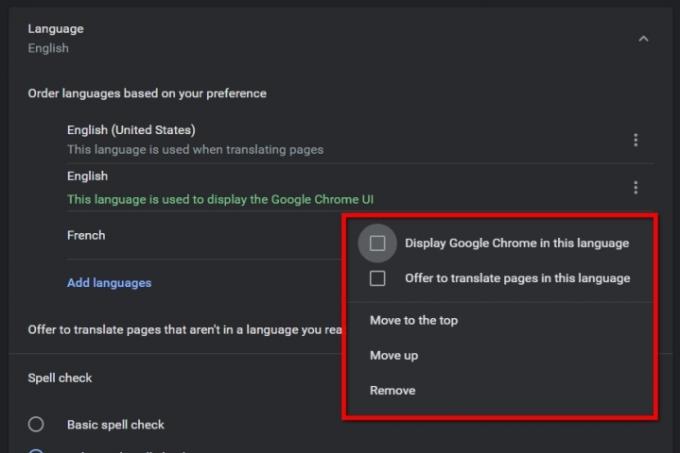
Stap 3: Klik in het pop-upmenu op het vakje naast Google Chrome weergeven in deze taal om de nieuwe taal als standaard in te stellen.
Stap 4: Klik op de Opnieuw starten knop nu weergegeven naast de nieuwe standaardtaal.
Een opmerking over webinhoud
Als u de interfacetaal van Chrome heeft gewijzigd van Engels naar Frans, blijft alle internetinhoud in de oorspronkelijke taal. U bekijkt Digitale Trends bijvoorbeeld in het Engels, omdat dit nog steeds geclassificeerd is als de taal die u gebruikt. Als u naar een website in het Spaans navigeert, stelt Google Translate Engels als taal voor.
Als een volledig Frans avontuur je aanspreekt, kun je dit verkrijgen door Engels uit je Taalinstellingen te verwijderen. Wanneer u het verwijdert, vertelt u Google Chrome dat Engels niet de taal is die u gewoonlijk leest.
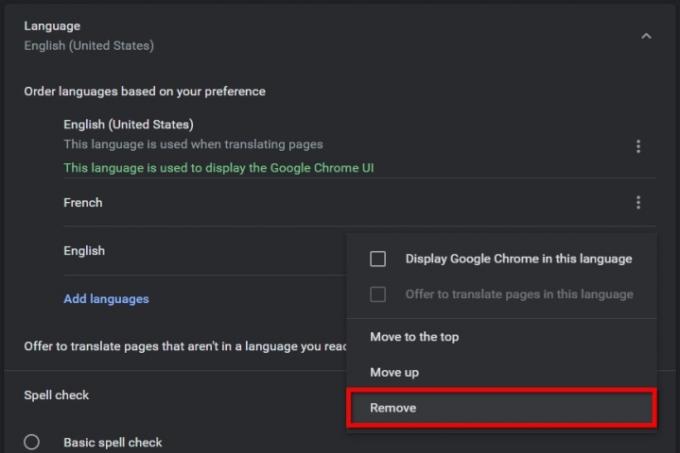
Stap 1: De weg wijzen Instellingen > Geavanceerd > Talen zoals eerder beschreven en klik op het pijltje omlaag naast Taal.
Stap 2: Klik op de drie stippen Meer actie pictogram naast Engels en selecteer Verwijderen in het pop-upmenu.
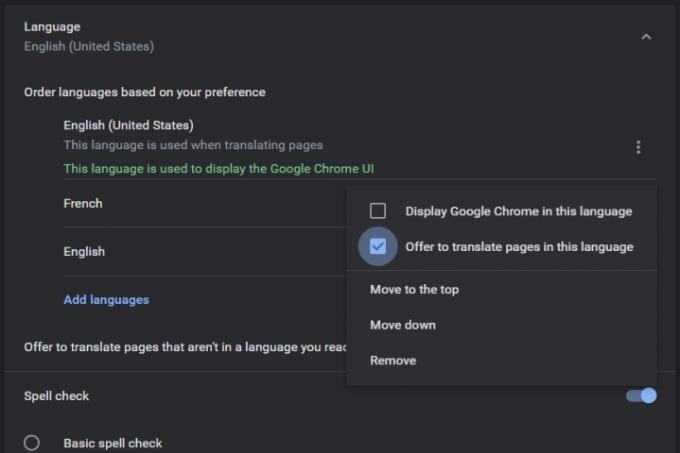
Ook heeft u de keuze om Chrome zo in te stellen dat uw andere toegevoegde talen worden geadviseerd wanneer u een buitenlandse website bezoekt. Houd er echter rekening mee dat dit alleen werkt voor talen die momenteel niet op uw lijst staan. Uw standaardtaal (Chrome-gebruikersinterfacetaal) beschikt al over deze mogelijkheid. Voor uw andere toegevoegde talen:
Stap 1: Ga naar Instellingen > Geavanceerd > Talen zoals eerder beschreven en selecteer de pijl-omlaag ernaast Taal.
Stap 2: Selecteer de drie stippen Meer acties symbool naast een van uw andere toegevoegde talen, niet de standaard Chrome-gebruikersinterface.
Stap 3: Vink het vakje hiernaast aan Bied aan om pagina's in deze taal te vertalen.
Om specifieke en enigszins irritante vertaalaanpassingen te omzeilen, kunt u de andere vertaalhulpmiddelen van Google gebruiken. Google heeft een speciale Translate-website die woorden en documenten efficiënt vertaalt, waardoor u kostbare tijd en moeite kunt besparen. We raden nieuwe gebruikers ten zeerste aan onze handige gids te raadplegen hoe Google Vertalen te gebruiken. We raden u ook aan de extensie voor Google Translate te downloaden, zodat u deze gemakkelijk kunt gebruiken als u weet dat u de tool regelmatig zult gebruiken.
Aanbevelingen van de redactie
- Een beginnershandleiding voor Tor: navigeren op het ondergrondse internet
- Deze nieuwe Google Chrome-functie kan uw zoekgeschiedenis een boost geven
- Hoe Google Maps te gebruiken
- Google Meet versus Zoom
- Livestreamen op YouTube met OBS
Upgrade uw levensstijlMet Digital Trends kunnen lezers de snelle technische wereld in de gaten houden met het laatste nieuws, leuke productrecensies, inzichtelijke redactionele artikelen en unieke sneak peeks.




