Merk je dat je vaak belangrijke taken vergeet? Als u een Mac bezit, is er een handige app die kan helpen: Apple's eigen Herinneringen. Dit eenvoudig te gebruiken Mac-app Hiermee kunt u snel en eenvoudig herinneringen invoeren, andere mensen taggen en nog veel meer.
Inhoud
- Stap 1: Basisprincipes van herinneringen
- Stap 2: Deel een lijst
- Stap 3: Extra maatwerk
- Stap 4: Gebruik de slimme suggesties van Siri
- Stap 5: Organiseer uw herinneringen
MacOS Big Sur brengt een aantal verbeteringen aan de app, maar je hoeft niet op het nieuwste Mac-besturingssysteem van Apple te staan om aan de slag te gaan. In dit artikel laten we zien dat u aan de slag moet met Herinneringen en de bijbehorende hulpmiddelen moet gebruiken om op koers te blijven.
Aanbevolen video's
Stap 1: Basisprincipes van herinneringen

Op zijn eenvoudigst is de Herinneringen-app heel gemakkelijk te gebruiken. Klik in de linkerbenedenhoek Lijst toevoegen, typ een naam en druk vervolgens op Return. Dubbelklik op het gekleurde pictogram links van de lijstnaam en klik vervolgens
Bewerking wanneer u over het pictogram aan de linkerkant beweegt, kunt u de kleur ervan wijzigen.Klik in uw nieuwe lijst op de + in de rechterbovenhoek of ergens in het hoofdvenster (waar 'Geen herinneringen' staat) om een nieuwe herinnering te maken. Typ de tekst waaraan u herinnerd wilt worden (zoals 'Zet de prullenbak buiten') en voeg vervolgens een datum en een tijd toe. Dat kun je doen met de daarvoor bestemde knoppen, maar Herinneringen begrijpen het ook als je iets typt als 'Zet de prullenbak morgen om 18.00 uur buiten'.
Als u een herinnering naar een andere lijst wilt verplaatsen, kunt u deze eenvoudig slepen en neerzetten. Wanneer u een herinnering hebt voltooid, klikt u op de cirkel naast de titel om deze als voltooid te markeren.
Eindelijk, Grote Sur kunt u emoji toevoegen aan uw herinneringen en lijsten. Klik hiervoor op Bewerking > Emoji en symbolen en kies een optie tijdens het typen.
Stap 2: Deel een lijst
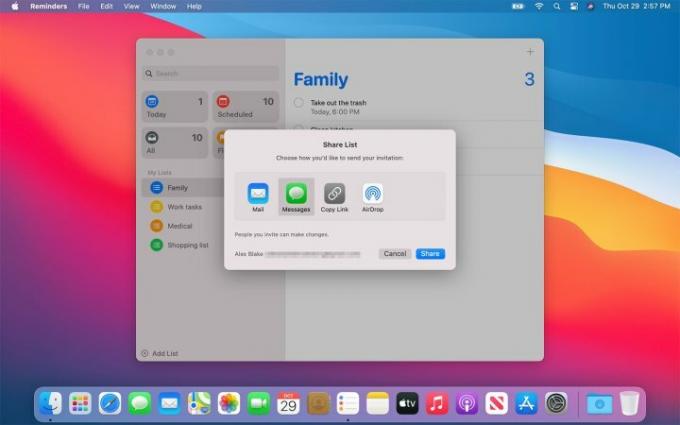
Misschien wilt u andere mensen op een herinneringenlijst zetten, zodat zij ook gewaarschuwd worden wanneer er een herinnering moet komen. Om een lijst te delen, beweegt u er een in de linkerzijbalk en ziet u een contactpictogram (een klein silhouet in een cirkel). Klik hierop, kies uw deelmethode, klik op Delen en voer vervolgens de gegevens van de ontvanger in.
Nadat u een lijst hebt gedeeld, kunt u herinneringen toewijzen aan de persoon met wie de lijst is gedeeld. Klik op de knop 'i' naast de herinnering en selecteer een persoon in het gedeelte Toewijzen aan.
Stap 3: Extra maatwerk

De “i”-knop bevat nog meer handige hulpmiddelen. Kruis de... aan Op een locatie selectievakje in en voer een plaats in waar u gewaarschuwd moet worden als u daar aankomt, of vink het vakje aan Wanneer u een persoon een bericht stuurt Schakel het selectievakje in en voer een naam in, zodat u de herinnering kunt ontvangen wanneer u een sms stuurt.
Hieronder vindt u de optie om de herinnering te herhalen, elke dag, week, maand of jaar, of volgens een aangepast schema. Als u ervoor kiest om de herinnering te herhalen, kunt u ook een datum selecteren waarop de herhaling eindigt.
Tenslotte kun je ook een prioriteit voor de herinnering instellen (laag, gemiddeld of hoog) en informatie toevoegen in de vorm van een relevant webadres of afbeelding. Als je langere notities wilt toevoegen, kun je dat doen onder de titel van de herinnering in het menu ‘i’.
Stap 4: Gebruik de slimme suggesties van Siri

Siri is niet alleen de stemassistent van Apple; hij stuurt ook veel van de slimmere functies van je Mac aan. Dat is ook het geval met Herinneringen. Siri pikt de woorden op die u gebruikt bij het typen van een herinnering (zoals 'vanavond' of 'middag') en voegt op basis daarvan informatie toe.
Nieuw in MacOS Big Sur is de mogelijkheid van Siri om informatie uit de Mail-app om zijn Herinneringssuggesties te informeren. Als u bijvoorbeeld regelmatig contact heeft gehad met iemand in Mail en vervolgens zijn of haar naam in een herinnering typt, zal Herinneringen hem of haar voorstellen als contactpersoon om toe te voegen.
Op dezelfde manier kan Siri datums, locaties en tijden voorstellen voor herinneringen op basis van eerdere taken die u hebt gemaakt, waardoor u tijd en moeite bespaart.
Stap 5: Organiseer uw herinneringen
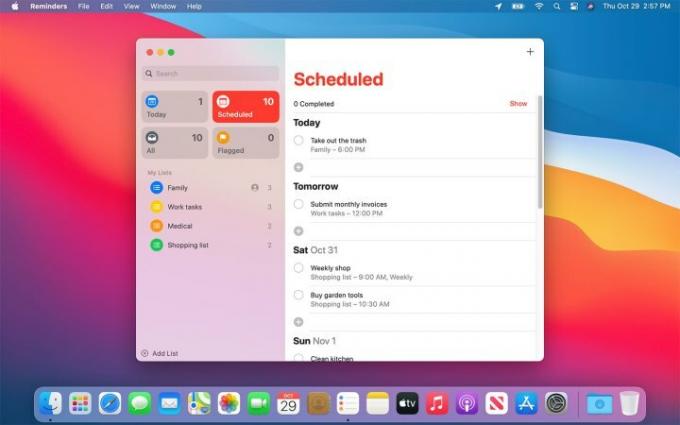
Er zijn verschillende manieren waarop u uw herinneringen kunt ordenen en ze netjes en geordend kunt houden.
De eerste is het maken van een lijstgroep. Wanneer u twee of meer lijsten heeft gemaakt, klikt u op Bestand > Nieuwe groep. De momenteel geselecteerde lijst wordt aan de groep toegevoegd en u kunt meer lijsten toevoegen door ze naar hun plaats te slepen. Dit is een handige manier om niet-gerelateerde lijsten gescheiden te houden. U kunt bijvoorbeeld een groep maken voor gezinslijsten en een groep voor persoonlijke lijsten.
Herinneringen gaan verder dan eenvoudige groepen door het gebruik van Smart Lists. Dit zijn lijsten die worden gevuld op basis van bepaalde criteria. De standaardinstellingen in Herinneringen zijn Vandaag, Gepland, Gemarkeerd en Alles. De Vandaag is handig om te zien wat je op je bord hebt, zonder bijvoorbeeld door al je losse lijsten te hoeven klikken.
MacOS Big Sur voegt een paar kleine hulpmiddelen toe om deze slimme lijsten te helpen beheren. Je kunt ze nu in de zijbalk herschikken in een handigere lay-out, of slimme lijsten verbergen die je niet nodig hebt.
Aanbevelingen van de redactie
- Apple gaf Mac-gamers zojuist een grote reden om enthousiast te zijn
- Er is geweldig nieuws als je de 15-inch MacBook Air van Apple wilt kopen
- Door deze kritieke exploit kunnen hackers de verdediging van uw Mac omzeilen
- Is macOS veiliger dan Windows? Dit malwarerapport heeft het antwoord
- Deze Mac-malware kan uw creditcardgegevens binnen enkele seconden stelen
Upgrade uw levensstijlMet Digital Trends kunnen lezers de snelle technische wereld in de gaten houden met het laatste nieuws, leuke productrecensies, inzichtelijke redactionele artikelen en unieke sneak peeks.




