Windows 11 is al een paar maanden beschikbaar en er is een veel waarvan u kunt genieten in het nieuwste Microsoft-besturingssysteem. Widgets, Snap Layouts en verbeteringen voor tablets zijn slechts enkele voorbeelden. Maar daarnaast zijn er nog een heleboel trucs die je in Windows 11 kunt vinden en die je onder je neus hebt zitten.
Inhoud
- Voeg mappen toe aan uw Startmenu
- Laat Windows uw audio-ervaring verbeteren
- Achtergrond scrollen op meerdere Windows
- Ontspan en kom tot rust met Focus Sessions
- Gebruik spraakgestuurd typen om tijd te besparen
- Andere Windows 11-trucs
Hier zijn vijf van de beste Windows 11 trucjes die iedereen zou moeten kennen.
Aanbevolen video's
Voeg mappen toe aan uw Startmenu

Net als andere eerdere Windows-besturingssystemen heeft Windows 11 een robuust bestandsverkennersysteem en u zult op zijn minst een deel van uw tijd besteden aan het navigeren er doorheen. Maar wist u dat er eigenlijk een snelkoppeling is naar enkele van uw favoriete mappen? In
Verwant
- Vergeet de RTX 4060 – hier zijn 5 GPU’s die je in plaats daarvan zou moeten kopen
- Windows 11 staat op het punt RGB-randapparatuur veel gebruiksvriendelijker te maken
- Microsoft Teams krijgt nieuwe AI-tools – en ze zijn gratis
Open eenvoudig de app Windows 11-instellingen met Windows-toets + I en ga dan naar Personalisatie. Kies vanaf daar Begin en zoek dan naar de Mappen keuze. Vervolgens kunt u kiezen welke mappen u aan uw Startmenu wilt toevoegen. De lijst bevat documenten, downloads, muziek, afbeeldingen, video's, netwerken en zelfs uw persoonlijke map. Zodra u selecteert welke u wilt toevoegen, verschijnen ze direct naast de aan/uit-knop, binnen handbereik van de muis.
Laat Windows uw audio-ervaring verbeteren
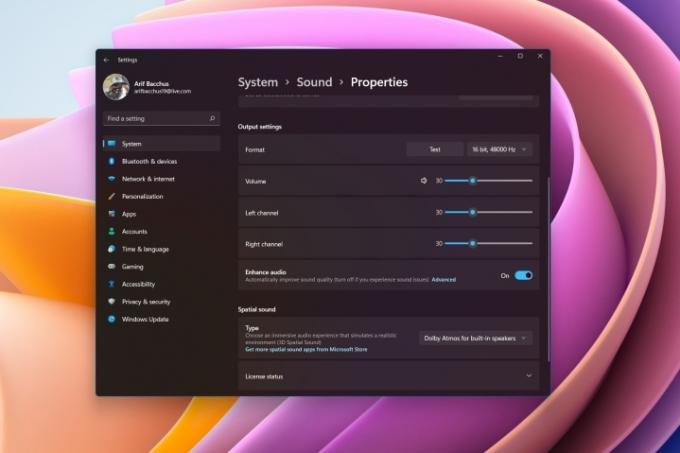
Luister je veel muziek op je pc? Of voert u misschien veel audiogesprekken en wilt u een betere ervaring, zodat u uw collega's beter kunt horen? Welnu, Windows 11 heeft veel nieuwe geluidsmodi die u kunt gebruiken om die ervaring voor u te verbeteren. Dit hangt natuurlijk af van je hardware, maar de meeste moderne luidsprekers en pc's die de afgelopen twee jaar zijn uitgebracht, zouden deze optie beschikbaar moeten hebben.
Deze kunt u bereiken vanaf Instellingen > Systeem > Geluid. Selecteer uw luidsprekers en blader omlaag in de lijst. Je zou een moeten zien Verbeter audio keuze. Zorg ervoor dat u de tuimelschakelaar controleert en u bent klaar om te gaan. Als u problemen ondervindt, kunt u dit altijd uitschakelen. Daarnaast kun je hier ook met andere audio-instellingen spelen, zoals het inschakelen van mono-audio, het kiezen van verschillende boosts, equalisatie en meer.
Achtergrond scrollen op meerdere Windows

Multitasken in Windows 11 of functies zoals Snap Layouts gebruiken? Welnu, er is eigenlijk een handige functie in Windows die uw zij-aan-zij multitasken een beetje meer kan helpen. Het staat bekend als achtergrondscrollen. Zoals de naam al doet vermoeden, kun je hiermee in vensters scrollen waarin je niet actief bent door gewoon met de muis over dat venster te bewegen zonder erop te klikken.
Meestal wordt deze functie automatisch voor u ingeschakeld, maar dat is niet altijd het geval. U kunt bevestigen dat het voor u werkt door naar te gaan Instellingen > Bluetooth en apparaten > Muis. Zorg er vanaf daar voor dat de Blader door inactieve vensters terwijl u er met de muis overheen gaat optie is aangevinkt.
Ontspan en kom tot rust met Focus Sessions
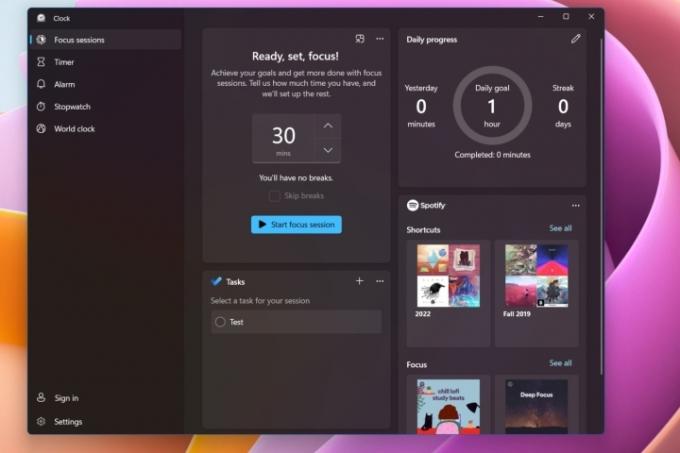
U kent wellicht producten als Headspace, waarmee u naar ontspannende muziek kunt luisteren en ander advies kunt krijgen over hoe u kunt kalmeren tijdens een drukke dag. Windows 11 heeft echter een native functie zoals deze, bekend als Focussessies. U kunt dit gebruiken om uw welzijn te verbeteren. Het is rechtstreeks in de klok-app ingebouwd en kost niets extra.
Om erbij te komen, opent u de Klok-app op Windows 11. Kies vanaf daar Focussessies van boven, gevolgd door Begin. Vervolgens kunt u de Dagelijkse vooruitgang sectie en klik op het penpictogram om elke dag een tijdsblok in te plannen om scherp te stellen. U kunt ook handmatig scherpstellen door de optie te kiezen Focussessie starten keuze. Er is ook een extra optie beschikbaar om uw Spotify-account te verbinden, en Windows zal muziek voorstellen waar u naar kunt luisteren tijdens een focussessie.
Gebruik spraakgestuurd typen om tijd te besparen
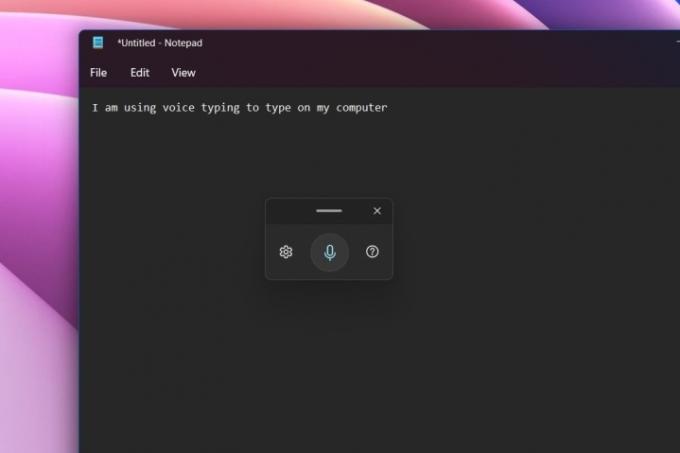
Je bent misschien gewend om je stem te gebruiken om te reageren op berichten op je iPhone of Android apparaat, maar wist u dat Windows dit ook ingebouwd heeft? U kunt de ingebouwde functie voor spraakgestuurd typen gebruiken om te voorkomen dat u op het toetsenbord typt, vooral tijdens een drukke dag. Dit is ook een geweldige toegankelijkheidsfunctie, waardoor iedereen met beperkte mobiliteit veel gemakkelijker kan typen.
Spraakgestuurd typen werkt in elke app en zelfs in systeemapps. Het enige wat u hoeft te doen is het op te roepen door op te drukken Windows-toets + H. U kunt vervolgens op het microfoonpictogram klikken in het pop-upvenster dat u ziet en beginnen met spreken. Windows neemt uw stem en zet deze om in woorden. U kunt op het instellingentandwiel in de pop-up klikken om automatische interpunctie toe te voegen of spraakgestuurd typen automatisch in tekstvakken te laten verschijnen.
Andere Windows 11-trucs
We hebben vijf van onze favoriete Windows 11-trucs toegepast, maar er is meer! Bekijk onze Toetsenbord sneltoetsen die u kunt gebruiken om u wat tijd te besparen bij het gebruik
Aanbevelingen van de redactie
- Rangschikking van alle 12 versies van Windows, van slechtste tot beste
- ChatGPT kan nu gratis werkende Windows 11-sleutels genereren
- Hier zijn 5 GPU’s die je zou moeten kopen in plaats van de RTX 4060 Ti
- Zal Windows AI Copilot het ultieme hulpmiddel voor pc-toegankelijkheid zijn?
- De nieuwe Windows 11 Backup-app neemt een ander voorbeeld van de Mac
Upgrade uw levensstijlMet Digital Trends kunnen lezers de snelle technische wereld in de gaten houden met het laatste nieuws, leuke productrecensies, inzichtelijke redactionele artikelen en unieke sneak peeks.




