Na verloop van tijd is het niet ongebruikelijk dat u een grote bibliotheek met muziek en media op uw Mac opbouwt. Als u die inhoud met andere mensen wilt delen, zodat bijvoorbeeld uw gezinsleden kunnen naar uw muziekbibliotheek luisteren, het is een vrij eenvoudig proces op de apparaten van Apple.
Inhoud
- Stel Thuisdeling in
- Gebruik Thuisdeling op een Mac
- Gebruik thuisdeling op iOS
- Deel uw media met gasten
- Gebruik Gezinsdeling
- Laat vrienden zien waar je naar luistert
- Deel een Apple Music-afspeellijst
Je kunt dat doen via de Home Sharing-functie van Apple, of door afspeellijsten te delen die je hebt gemaakt bij Apple Music. In dit artikel zetten wij beide methodes voor je uiteen, zodat je direct aan de slag kunt.
Aanbevolen video's
Eenvoudig
20 minuten
Apple-apparaat
iTunes
Over de Muziek-app van Apple gesproken: in MacOS Catalina heeft het bedrijf iTunes opgesplitst in drie verschillende apps: muziek, tv en podcasts. Als u een iTunes-bibliotheek, zul je merken dat dit niet langer mogelijk is op je Mac. Op Windows leeft iTunes echter voort. Als je wilt weten hoe
deel een muziekbibliotheek in iTunes, hebben we ook een gids voor u over dat onderwerp.Stel Thuisdeling in
Apple-apparaten hebben een functie genaamd Thuisdeling waarmee je verschillende media kunt delen, streamen en importeren bestanden van maximaal vijf apparaten (of het nu Mac-, pc-, iOS- of Apple TV-apparaten zijn) die zijn verbonden met uw Wi-Fi netwerk.
Stap 1: Zorg ervoor dat elk apparaat waarmee u wilt delen, is ingelogd met dezelfde Apple ID en geautoriseerd is om gekochte items op die Apple ID af te spelen.
Stap 2: Open op uw Mac Systeem voorkeuren door op het Apple-pictogram te klikken en vervolgens op te klikken Systeem voorkeuren.
Verwant
- Dit verborgen menu heeft de manier waarop ik mijn Mac gebruik voor altijd veranderd
- De 32-inch M3 iMac van Apple zou opnieuw met vertraging te maken kunnen krijgen
- iMac 27-inch: alles wat we weten over de grotere, krachtigere iMac van Apple
Stap 3: Klik Delen, dan klikken Media delen in de linkerzijbalk.
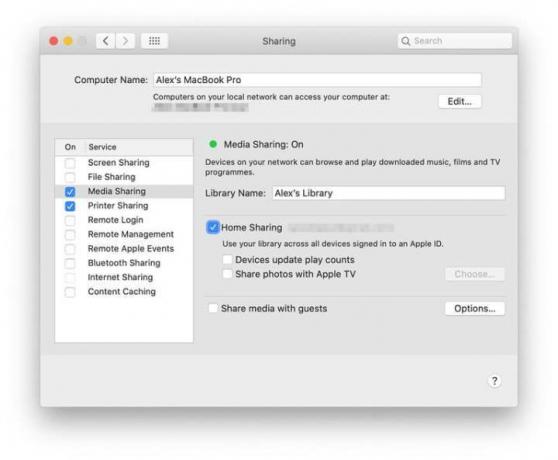
Stap 4: Vink het selectievakje naast aan Huis delen.
Stap 5: Voer uw Apple ID-gebruikersnaam en wachtwoord in.
Stap 6: Klik Schakel Thuisdeling in. U ziet nu een dialoogvenster dat u dit vertelt Huis delen is ingeschakeld.
Gebruik Thuisdeling op een Mac
Nu Thuisdeling is ingeschakeld, wil je beginnen met het delen van je inhoud in Apple Music.
Stap 1: Zorg ervoor dat elk apparaat dat toegang wil krijgen tot een Apple Music-bibliotheek of deze wil delen, is ingeschakeld, niet in de slaapstand staat en Apple Music draait.
Stap 2: Open de Muziek-app en log in met uw Apple ID (als u dat nog niet heeft gedaan).
Stap 3: Klik op de pijl-omlaag naast Bibliotheek in de linkerzijbalk.
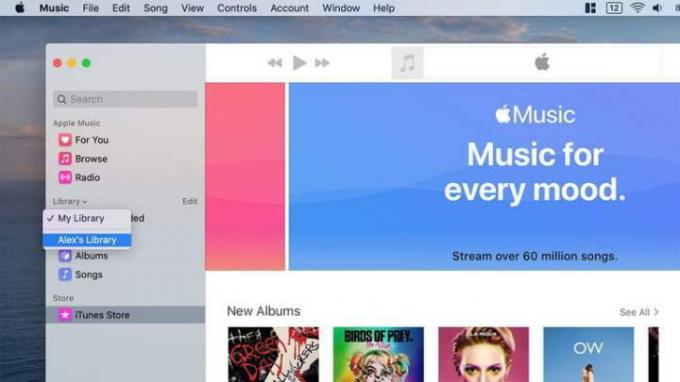
Stap 4: U ziet een lijst met bibliotheken die met u zijn gedeeld. Klik op degene waartoe u toegang wilt hebben en u zult zien dat deze in Apple Music wordt geladen. Alle afspeellijsten die in de gedeelde bibliotheek zijn aangemaakt, worden ook in de linkerzijbalk weergegeven.
Gebruik thuisdeling op iOS
Thuisdeling is ook toegankelijk vanaf uw iOS- of iPadOS-apparaat. Hier is hoe.
Stap 1: Open de Instellingen app op iOS en scrol vervolgens omlaag naar Muziek en tik erop.
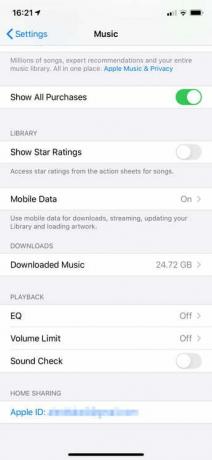
Stap 2: Onderaan het raam eronder Huis delen, kraan Aanmelden als u nog niet bent ingelogd met uw Apple ID. Als u bent ingelogd, ziet u het e-mailadres van uw Apple ID op uw scherm verschijnen.
Stap 3: Open de Muziek-app en tik vervolgens op Bibliotheek in de onderste werkbalk, dan Huis delen.
Stap 4: Kies een bibliotheek en wacht tot Music deze naar uw apparaat downloadt. Zodra dat is gebeurd, kunt u de gedeelde inhoud afspelen.
Deel uw media met gasten
Wat als u uw muziekbibliotheek wilt delen met iemand anders die een ander heeft? Apple-ID? Wees niet bang, want dat is net zo gemakkelijk om te doen.
Stap 1: Open Systeem voorkeuren op uw Mac en klik vervolgens op Delen.
Stap 2: Klik Media delen in de linkerzijbalk.
Stap 3: Vink onder aan het venster het selectievakje naast aan Deel media met gasten.
Stap 4: Klik Opties aan de rechterkant.
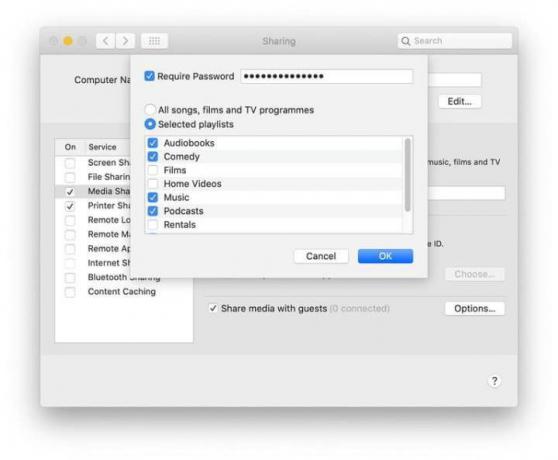
Stap 5: Als u een wachtwoord wilt vereisen wanneer mensen toegang proberen te krijgen tot uw mediabibliotheek, vinkt u het selectievakje naast aan Wachtwoord vereisenen voer vervolgens een wachtwoord in het aangrenzende vak in.
Stap 6: U kunt ervoor kiezen om al uw media-items te delen of alleen geselecteerde media-items. Voor de laatste optie klikt u op Geselecteerde afspeellijstenen kies vervolgens precies welke mediatypen u wilt delen.
Gebruik Gezinsdeling
Thuisdeling is een geweldige manier om alle Apple-apparaten in uw huis te synchroniseren, maar hoe zit het met het synchroniseren met de mensen in uw leven? Dat is waar Family Sharing binnenkomt.
Laten we eerst een snel onderscheid maken. Thuisdeling gaat over het synchroniseren van media tussen apparaten, terwijl Family Sharing gaat over het delen van aankopen tussen rekeningen. Met Family Sharing kun je je aankopen in de App Store, Apple TV en zelfs Apple Music synchroniseren met vijf andere accounts, of dat nu vrienden of familie zijn.
Om Family Sharing op Apple Music in te stellen, moet je overstappen naar het Family Plan. Dat is $ 15 per maand, vergeleken met de $ 10 voor het individuele account. Elke persoon krijgt dan een eigen profiel op Apple Music, waar je afspeellijsten en nummers kunt sturen en kunt zien waar ze naar luisteren.
Laat vrienden zien waar je naar luistert
Als jij en je vrienden echt van muziek houden en je voortdurend wilt delen waar je naar luistert, dan kun je met Apple Music dat doen. Gebruikers kunnen naar uw profiel gaan en zien waar u op dat moment naar luistert. Ze kunnen ook alle afspeellijsten bekijken die u openbaar heeft gemaakt. U kunt deze functie inschakelen in macOS en iOS.
Om de functie in iOS in te schakelen:
Stap 1: Open Apple Music en tik op de Voor jou tabblad.
Stap 2: Tik op het afbeeldingspictogram in de rechterbovenhoek van het scherm.
Stap 3: Klik Bewerking onder uw naam en foto.
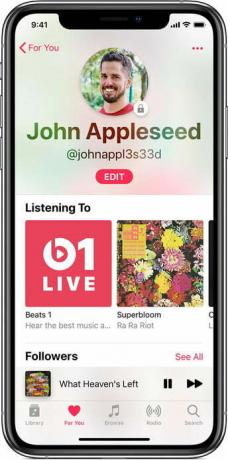
Stap 4: Scroll naar beneden en schakel Luisteren naar op.
Stap 5: Om het in macOS in te schakelen, opent u Apple Music en tikt u op Voor jou tabblad.
Stap 6: Tik op het afbeeldingspictogram in de rechterbovenhoek van het scherm.
Stap 7: Klik Bewerking aan de rechterkant van het scherm.
Stap 8: Aan de rechterkant, onder Kies wie uw activiteit kan volgen, selecteer Aanvullende privacy-instellingen.
Stap 9: Kiezen Luisteren naar, waardoor er een blauw vinkje naast verschijnt.
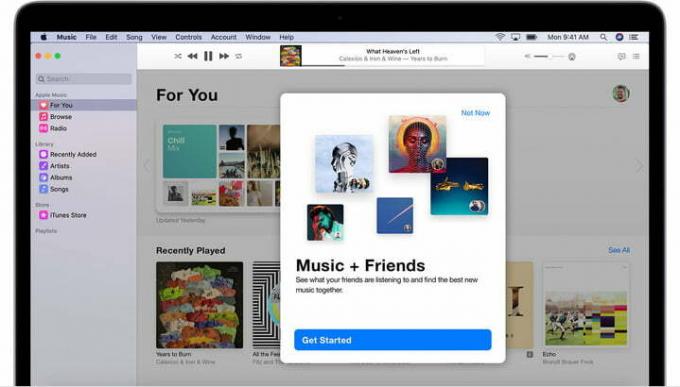
Deel een Apple Music-afspeellijst
Wanneer u uw muziek deelt via Apple Music, hoeft u zich geen zorgen te maken dat uw downloads voor schuldig plezier worden onthuld. In plaats daarvan kun je een bepaalde afspeellijst selecteren om rechtstreeks met iemand te delen, in plaats van hem of haar toegang te geven tot je hele muziekbibliotheek.
Voordat u uw afspeellijst verzendt, moet u ervoor zorgen dat de ontvanger kan inloggen op zijn of haar afspeellijst Apple-muziek account door een actief Apple Music-abonnement te hebben.
Stap 1: Zoek met uw iPadOS of iOS welke afspeellijst u wilt delen. Er staan drie stippen onder de titel van de afspeellijst die je de mogelijkheid geven om dit te doen Deel wanneer u erop klikt. Je kunt de afspeellijst op verschillende manieren verzenden, via sms, e-mail, via AirDrop of zelfs via Facebook.
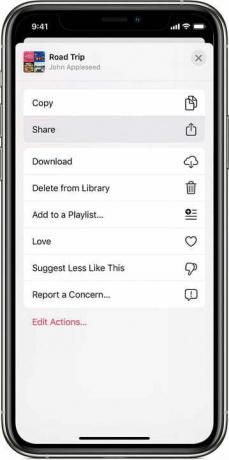
Stap 2: Je volgt dezelfde eerste stappen op je Mac: tik op de drie stippen onder de afspeellijst die je probeert te delen. Nadat u op die optie hebt geklikt, kiest u Deel afspeellijst.
Aanbevelingen van de redactie
- Beste Apple-deals: MacBooks, AirPods, iPads, iMacs, AirTags en meer
- macOS Sonoma openbare bètarecensie: meer dan alleen screensavers
- Hoe macOS Sonoma widgets kan repareren – of zelfs nog erger kan maken
- Heb je een iPhone, iPad of Apple Watch? Je moet het nu bijwerken
- Mogelijk elimineert Apple binnenkort de notch van je Mac en iPhone



