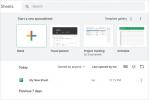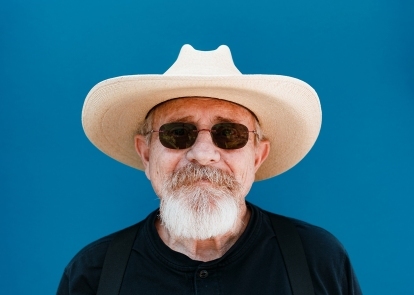

- 1. Voor
- 2. Na
Met een foto en een beetje Photoshop-magie kunnen zelfs artistiek gehandicapten een tekenfilm maken. Er zijn enkele tientallen verschillende manieren om een Photoshop-tekenfilmeffect te creëren, elk met zijn eigen unieke uitstraling. Maar veel ervan zijn intense processen van 25 stappen, waarbij je urenlang achter de computer moet werken aan een bestand met twintig verschillende lagen. Daarom wilden we in tien stappen of minder een cartooneffect in Photoshop creëren dat werkt voor zowel mensen met een artistieke beperking als mensen met beperkte tijd.
Met behulp van twee lagen, een Photoshop-filter en enkele vervagings- en kleuraanpassingen kunt u een cartoonachtige foto maken met heldere kleuren en donkere schetslijnen. Deze tutorial werkt het beste met een onderwerp op een eenvoudige achtergrond. Als u een foto met een drukke achtergrond wilt converteren, wilt u misschien begin met het verwijderen van de achtergrond. (Je kunt de tutorial volgen via download hier dezelfde voorbeeldafbeelding.)
Aanbevolen video's
1. Schakel over naar de RGB 8-bitsmodus.

Sommige Photoshop-tools die worden gebruikt om het cartooneffect te creëren, werken alleen met afbeeldingen die RGB 8-bits zijn: en als je een foto op een tekening wilt laten lijken, heb je al die extra kleuren niet nodig hoe dan ook. Ga naar Afbeelding > Modus en controleer zowel RGB als 8-bit. Als beide al zijn aangevinkt, hoeft u niets te doen voordat u doorgaat naar de volgende stap.
Verwant
- De beste Photoshop-alternatieven
- Met Photoshop kun je binnenkort saaie luchten automatisch vervangen met behulp van A.I.
- Alles wat u kunt doen in Photoshop voor iPad, en wat er nog ontbreekt
2. Dupliceer de achtergrond.
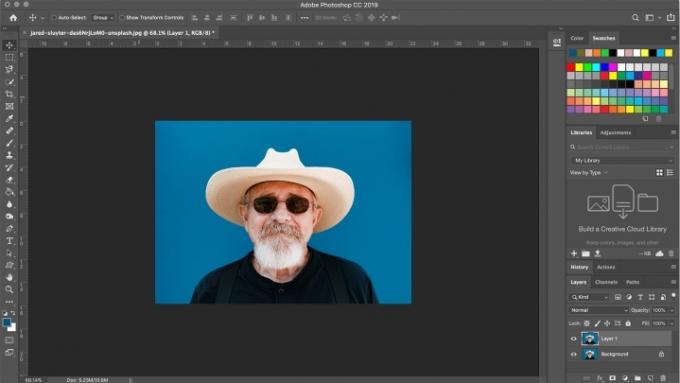
Om het effect te creëren, heb je één laag nodig voor de schetsmarkeringen en één laag voor de kleuren. Terwijl de achtergrondlaag geselecteerd is, drukt u op Control of Command-J om de achtergrondlaag te dupliceren. U zou nu twee identieke lagen in het bestand moeten hebben. Als je wilt, kun je een derde laag maken om de originele afbeelding op zijn eigen laag te behouden, maar het is geen must - zorg er wel voor dat u de opdracht Opslaan als gebruikt, zodat u niet over het originele bestand heen schrijft.
3. Oppervlaktevervaging toepassen.

Selecteer de onderste laag (of de middelste laag, als u ervoor kiest om de originele afbeelding op zijn eigen laag onaangeroerd te laten). Dit is je laag die de cartoon gaat kleuren, maar we willen niet alle details en huidporiën omdat cartoons niet zo gedetailleerd zijn. Klik op het oogpictogram op de bovenste laag om de bovenste laag te verbergen, zodat je je werk op de kleurenlaag kunt zien.
Selecteer in het menu Filter > Vervagen > Oppervlaktevervaging. Oppervlaktevervaging vervaagt alles zonder dat de kleuren overlopen naar andere delen van de foto. Draai in het pop-upvenster de straal helemaal naar 100 en klik op ok om een mooi vervaagde kleurlaag te krijgen.
4. Breng op de bovenste laag het stempelfilter aan.

Vervolgens voegen we de schetsmarkeringen toe aan de cartoon. Selecteer de bovenste laag en klik op het oog om de laag zichtbaar te maken. Kies in de gereedschapskist links onderaan zwart voor de voorgrond (bovenste kleur) en wit voor de achtergrond (onderste kleur).
Ga vervolgens naar Filter > Filtergalerij (als deze optie grijs is, bevindt u zich waarschijnlijk niet in de 8-bitsmodus). Kies onder de categorie Schets het stempeleffect. Pas de schuifregelaar Licht/donkerbalans zo aan dat de delen van de afbeelding die zwart zouden moeten zijn, zwart zijn. Meestal werkt een middelpuntwaarde goed voor deze schuifregelaar. Pas de schuifregelaar voor vloeiendheid zo aan dat het onderwerp goed wordt omlijnd; een lage waarde werkt meestal het beste. Klik op OK om het effect op de laag toe te passen.
5. Wijzig de mengmodus om te vermenigvuldigen.
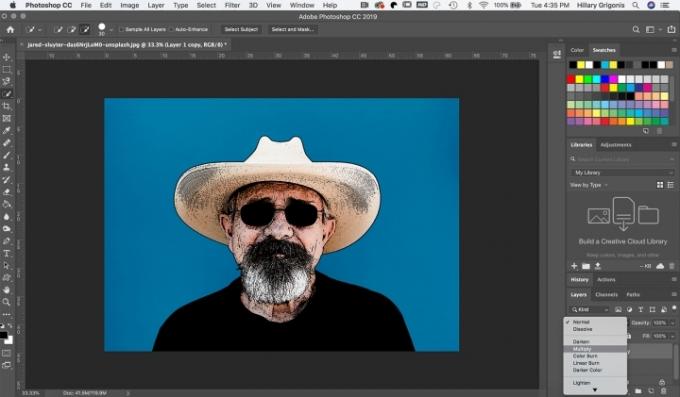
Wijzig in het deelvenster Lagen de overvloeimodus op de bovenste stempelfilterlaag in Vermenigvuldigen. (Standaard is de overvloeimodus een standaard vervolgkeuzemenu dat begint met 'normaal'.) Je werk zou nu op een tekenfilm moeten lijken.
6. Stempellaag opruimen met witte verfkwast.
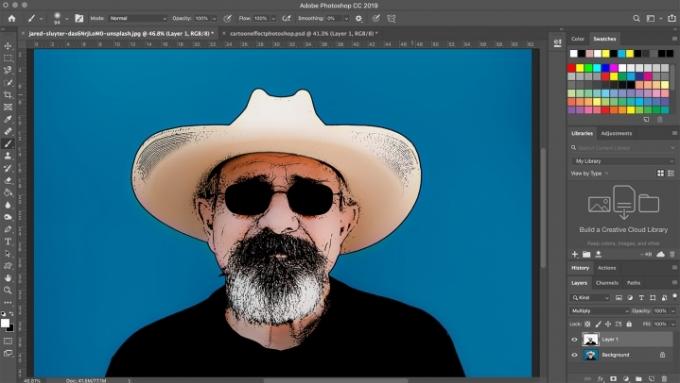
Soms voegt de stempellaag te veel schetstekens toe aan de cartoon. Gebruik op de stempellaag een witte verfkwast om eventuele penseelstrepen te overschilderen die je niet in de cartoon wilt hebben. In de voorbeeldafbeelding heb ik een witte borstel gebruikt om enkele extra schetssporen op de hoed en de huid op te ruimen.
7. Speel de levendigheid en verzadiging op.

Tekenfilms hebben zelden realistische kleuren. Klik op de kleurlaag en ga vervolgens naar Aanpassingen > Levendigheid. Verplaats de schuifregelaars om de levendigheid en verzadiging te verbeteren totdat u tevreden bent met de cartoonkleuren.
Als u klaar bent met uw cartoon, zorg er dan voor dat u de optie Opslaan als gebruikt om te voorkomen dat u over de originele foto schrijft. Sla een PSD op om al uw werk te bewaren, zodat u later terug kunt komen om wijzigingen aan te brengen, of kies JPEG om een gecomprimeerde versie te maken die u op sociale media kunt delen.
Aanbevelingen van de redactie
- Hoe u gratis Photoshop kunt krijgen
- Hoe je een achtergrond transparant maakt in Photoshop
- Tekst toevoegen en bewerken in Adobe Photoshop
- Photoshop voor iPad beschikt eindelijk over Randdetectie. Hier leest u hoe u het kunt gebruiken
- Wat is Photoshop-camera? Hoe Adobe’s nieuwe A.I. app bewerkt foto's voordat je ze maakt
Upgrade uw levensstijlMet Digital Trends kunnen lezers de snelle technische wereld in de gaten houden met het laatste nieuws, leuke productrecensies, inzichtelijke redactionele artikelen en unieke sneak peeks.