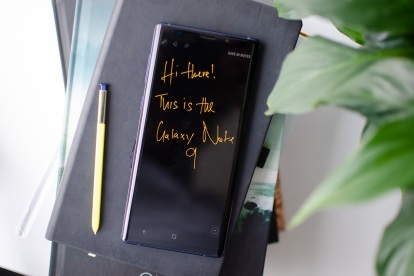
Samsung's Galaxy Note 10 is er bijna, maar dat maakt het nog niet goed Galaxy Note 9 helemaal een slechte koop. Natuurlijk wil je nu misschien wachten op korting, maar het is nog steeds een uitstekende telefoon; van de opnieuw ontworpen S Pen tot de geheel nieuwe Samsung One-gebruikersinterface, er zijn tal van nieuwe functies.
Inhoud
- Hoe u uw achtergrond en screensaver kunt wijzigen
- Hoe u meerdere exemplaren van een app kunt maken
- Hoe de schermresolutie te wijzigen
- Hoe u een beveiligde map maakt
- Hoe u kunt overschakelen naar Google Berichten
- Hoe u apps op het Edge-scherm kunt aanpassen
- Hoe de navigatiebalk te wijzigen
- Hoe u de S Pen-afstandsbediening kunt aanpassen
- Hoe u het blauwlichtfilter inschakelt
Zodra je de kans hebt gehad om je nieuwe schoonheid uit te pakken en enkele belangrijke instellingen wijzigen, scroll naar beneden om een paar van onze favoriete tips en trucs voor de Samsung Galaxy Note 9 te bekijken.
Aanbevolen video's
Hoe u uw achtergrond en screensaver kunt wijzigen
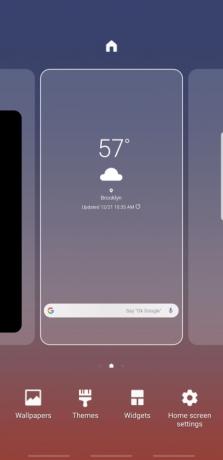
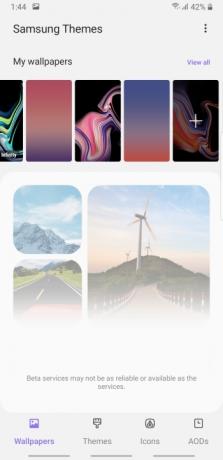
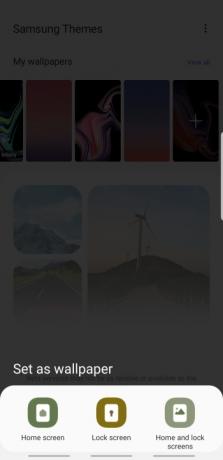
Misschien wel de gemakkelijkste manier om uw telefoon aan te passen, is door de achtergrond bij te werken. Het is een eenvoudige verandering die slechts enkele seconden duurt, en Samsung biedt een overvloed aan achtergrondopties.
Verwant
- Samsung Galaxy Z Fold 5: alles wat we weten en wat we willen zien
- De nieuwste Android-telefoon van Asus zou een grote bedreiging kunnen vormen voor de Galaxy S23 Ultra
- De Galaxy Tab S9 Ultra ziet eruit als een van de meest opwindende tablets van 2023
Als u uw achtergrond wilt verwisselen, tikt u gewoon lang op het startscherm en selecteert u Achtergronden. Kies uw favoriete achtergrond en selecteer Startscherm, Vergrendelscherm, of Start- en vergrendelscherm.
Hoe u meerdere exemplaren van een app kunt maken

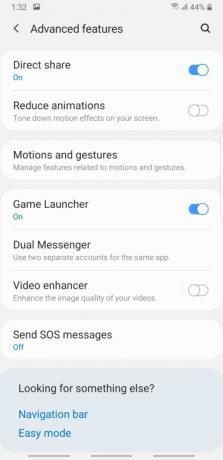

Heb je een paar Twitter-accounts? Vind je het niet leuk om telkens uit te loggen als je wilt tweeten? Dan heb je geluk, want Samsung heeft een functie waarmee je bepaalde apps kunt klonen.
Voor het grootste deel zul je merken dat alleen apps met een communicatiecomponent zoals Facebook of WhatsApp kan worden gekloond. Om het eens te proberen, ga naar Instellingen > Geavanceerde functies > Dual Messenger. Schakel de schuifregelaar in naast de app die u wilt klonen. Als u klaar bent, ziet u voor elke gekloonde app twee pictogrammen.
Hoe de schermresolutie te wijzigen

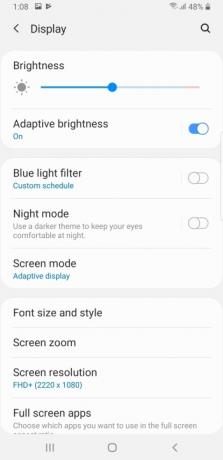
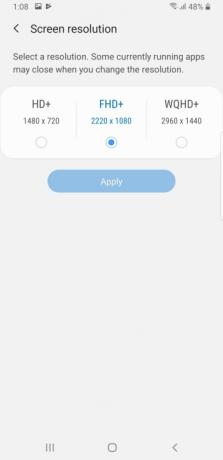
De Samsung Galaxy Note 9 heeft een van de mooiste beeldschermen die je op een apparaat kunt vinden smartphone. Hoewel het AMOLED-display een WQHD+-resolutie heeft, stelt Samsung de resolutie van de telefoon standaard in op FHD+.
Het updaten van de schermresolutie is heel eenvoudig. Ga gewoon naar Instellingen > Weergave > Schermresolutie. Tik op de radiobox onder de resolutie die je wilt gebruiken.
Hoe u een beveiligde map maakt
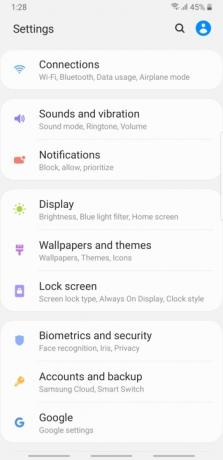


Als je net als de meeste mensen bent, heb je waarschijnlijk gevoelige bestanden of apps op je telefoon. Hoewel het creëren van een sterk ontgrendelingswachtwoord, pincode of patroon in veel omstandigheden kan helpen, is het waarschijnlijk een goed idee om een tweede beschermingslaag toe te voegen. Gelukkig kun je met de Secure Folder-instelling van Samsung een privémap maken om deze apps en bestanden op te slaan.
Wanneer u klaar bent om Veilige map in te stellen, gaat u aan de slag Instellingen > Biometrie en beveiliging > Beveiligde map. Voer uw pincode, patroon of wachtwoord in. Kraan Compleet om de initiële installatie van de beveiligde map te voltooien.
Tik op de Beveiligde map pictogram in de app-lade en authenticeer. Je ziet een aantal standaardapps aan je map worden toegevoegd, maar je kunt eenvoudig extra apps en documenten toevoegen door op de pictogrammen onder aan het scherm te tikken.
Hoe u kunt overschakelen naar Google Berichten
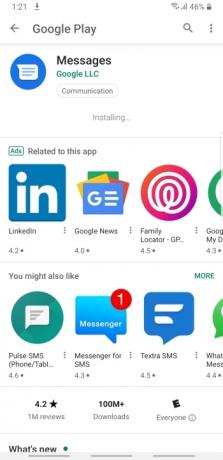
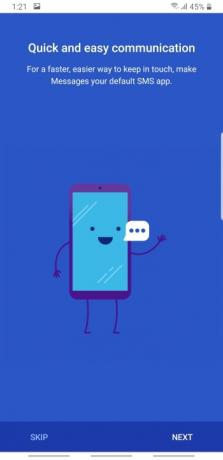
Terwijl de Galaxy Note 9 draait Android, het is bedekt met een zware Samsung-skin. Naast een ander algemeen gevoel, ruilt Samsung ook enkele van de standaard Android-apps in voor zijn eigen apps. Hoewel je sommige van deze apps misschien leuk vindt, zijn er enkele duidelijke voordelen aan het gebruik van Google Berichten ten opzichte van de Samsung Berichten-app.
Overstappen naar Google Berichten is relatief eenvoudig en u kunt zowel vanaf uw computer als vanaf uw telefoon berichten verzenden. Om het in te stellen, opent u eenvoudig de Google Play Store-app en downloadt u Google Berichten. Zodra de app is gedownload, selecteert u Open. Nu moet je dit de standaard voor sms maken. Kraan VolgendeEn Ja op het pop-upscherm.
Hoe u apps op het Edge-scherm kunt aanpassen

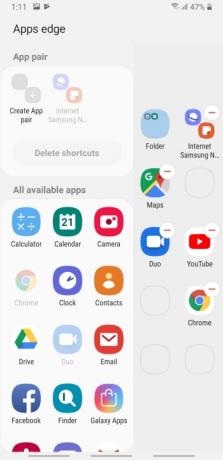
Edge-display is een al lang geliefde functie op de Samsung Galaxy Note-lijn. Met Edge heeft u snel toegang tot uw favoriete apps door simpelweg op het scherm te tikken. Hoewel Samsung een paar standaardapps aan het Edge-display heeft toegevoegd, kun je deze eenvoudig naar wens aanpassen.
Als u eenvoudigweg de standaardapps op het Edge-display wilt aanpassen, sleept u gewoon uw vinger vanaf de rechterkant van de smartphone. Selecteer Bewerking en sleep uw favoriete apps naar de beschikbare slots op het Edge-display. Tik op het minteken om snelkoppelingen te verwijderen waarvan u niet wilt dat ze beperkte ruimte in beslag nemen op het Edge-display.
Er is ook een optie om app-paren te maken. Tik hiervoor op App-paar maken en selecteer de apps die je wilt koppelen. Wanneer u in de toekomst op uw App Pair-pictogram tikt, worden beide apps geopend op het hoofdscherm.
Hoe de navigatiebalk te wijzigen


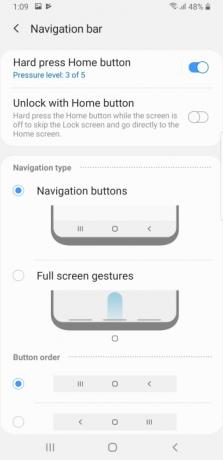
Tenzij je een doorgewinterde Samsung-fan bent, vind je de navigatiebalk misschien een beetje verwarrend, omdat de terugknop en het pictogram voor recente apps zijn getransponeerd. Als u de pictogramlocaties verontrustend vindt, of als u gewoon de nieuwe op gebaren gebaseerde navigatie van Samsung wilt uitproberen, kunt u dit eenvoudig configureren in de instellingen.
Klaar om uw navigatiebalk bij te werken? Tik gewoon Instellingen > Weergave > Navigatiebalk. Als u de volgorde van de knoppen wilt wijzigen, tikt u op het keuzerondje naast de gewenste configuratie.
Als u wilt overschakelen naar de nieuwe op gebaren gebaseerde navigatiebalk, selecteert u de gewenste optie in het Navigatietype sectie. U zult ook de knopvolgorde willen wijzigen als u gewend bent aan de typische navigatiebalkconfiguratie op de meeste Android-smartphones.
Hoe u de S Pen-afstandsbediening kunt aanpassen

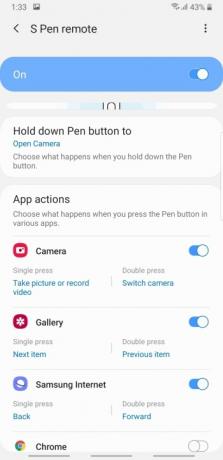
Samsung heeft een aantal grote updates doorgevoerd aan de S Pen op de Note 9. Met de nieuwste S Pen kun je de knoppen gebruiken als snelkoppelingen om een aantal acties uit te voeren. Zodra u de S Pen gaat gebruiken, wilt u misschien enkele kleine aanpassingen aan het scherm aanbrengen. Gelukkig heeft Samsung het gemakkelijk gemaakt om de S Pen-functies in het instellingenmenu aan te passen.
Ga gewoon naar Instellingen > Geavanceerde functies > S Pen > S Pen-afstandsbediening. Op dit scherm zie je opties voor individuele Samsung-apps. Druk eenvoudig op het item dat u wilt wijzigen en u krijgt extra opties te zien. Als u de S Pen-afstandsbediening in bepaalde apps volledig wilt uitschakelen, schakelt u eenvoudigweg de schuifregelaar naast de geselecteerde app uit.
Hoe u het blauwlichtfilter inschakelt
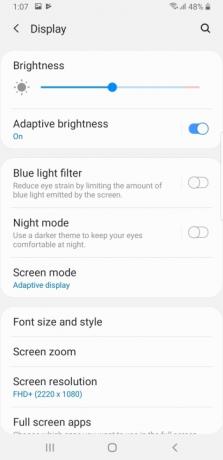
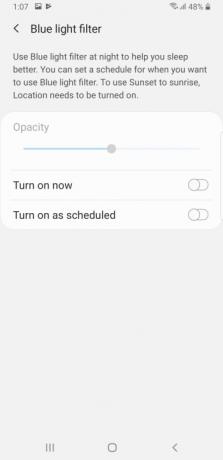
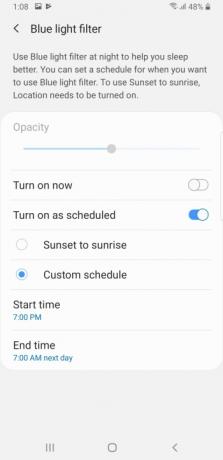
Op zoek naar een goede nachtrust? Dan kunt u het gebruik van uw mobiele telefoon 's avonds beperken. Voor degenen die de gedachte aan een smartphonepauze simpelweg niet kunnen verdragen, is er nog een andere optie. De Samsung Galaxy Note 9 heeft een geweldig blauwlichtfilter.
Tik op om het blauwlichtfilter in te stellen Instellingen > Weergave > Blauwlichtfilter. U heeft de mogelijkheid om het filter direct in te schakelen of in te plannen. Als u inschakelt Schakel in zoals gepland u kunt een aangepast schema voor het blauwlichtfilter maken, of u kunt de radiobox ernaast selecteren Van zonsondergang tot zonsopgang als u wilt dat het filter automatisch wordt ingeschakeld.
Aanbevelingen van de redactie
- Samsung heeft ons zojuist 3 grote Galaxy Unpacked-teasers gegeven
- Beste Samsung Galaxy Tab-deals: koop een Samsung-tablet voor $ 129
- De beste Samsung Galaxy S23 hoesjes: onze 16 favoriete hoesjes van dit moment
- De beste Samsung-telefoons van 2023: onze 8 favoriete Galaxy-handsets
- De beste Android-tablets van 2023: de 9 beste die je kunt kopen
Upgrade uw levensstijlMet Digital Trends kunnen lezers de snelle technische wereld in de gaten houden met het laatste nieuws, leuke productrecensies, inzichtelijke redactionele artikelen en unieke sneak peeks.



