
PowerPoint 2013 kan elke kleur in een afbeelding transparant maken, inclusief wit.
Afbeelding tegoed: Afbeelding met dank aan Microsoft.
Als u een afbeelding invoegt in een PowerPoint-dia, moet u er rekening mee houden dat PowerPoint 2013 afbeeldingen met transparante achtergronden ondersteunt, zoals die in sommige PNG-bestanden. Als uw favoriete afbeelding geen transparante achtergrond heeft, kunt u de witte pixels doorschijnen nadat u deze aan uw dia hebt toegevoegd.
Stap 1
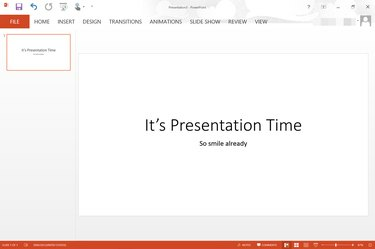
Een lege PowerPoint-presentatie met een witte achtergrond.
Afbeelding tegoed: Afbeelding met dank aan Microsoft.
Open een PowerPoint-presentatie. Ga naar de dia waaraan u een afbeelding wilt toevoegen.
Video van de dag
Stap 2
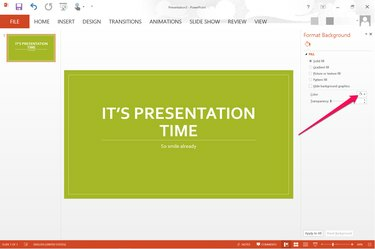
Het menu Kleur verschijnt aan de rechterkant van de dia.
Afbeelding tegoed: Afbeelding met dank aan Microsoft.
Wijzig de achtergrondkleur van de dia. Een manier om dit te doen is door een thema te selecteren dat beschikbaar is onder het tabblad "Ontwerp". Thema's veranderen de achtergrondkleur, evenals de lettertypen en lay-out van de dia. Als u alleen de achtergrondkleur wilt wijzigen zonder iets anders te wijzigen, klikt u met de rechtermuisknop op de achtergrond van de dia en selecteert u "Achtergrond opmaken" en klikt u vervolgens op het menu "Kleur".
Stap 3

Opties voor het invoegen van afbeeldingen verschijnen onder het menu Invoegen.
Afbeelding tegoed: Afbeelding met dank aan Microsoft.
Klik op het menu "Invoegen" en selecteer "Afbeelding" om een afbeelding met een witte achtergrond van uw computer aan de dia toe te voegen. Als u op zoek bent naar Office.com Clipart, selecteert u in plaats daarvan "Online" afbeeldingen.
Stap 4

De optie Kleur verschijnt onder het menu Opmaak.
Afbeelding tegoed: Afbeelding met dank aan Microsoft.
Selecteer de afbeelding op de dia waarvan u een transparante achtergrond wilt hebben. Klik op het menu "Formaat" onder Hulpmiddelen voor afbeeldingen en klik vervolgens op de optie "Kleur" in de groep Aanpassen.
Stap 5

Klik op "Transparante kleur instellen" onderaan de kleuropties.
Afbeelding tegoed: Afbeelding met dank aan Microsoft.
Scroll helemaal naar de onderkant van de beschikbare kleuropties. Klik op de link "Transparante kleur instellen". Wanneer het venster Kleur wordt gesloten, dubbelklikt u op een wit gebied in de afbeelding. Al het wit wordt verwijderd, waardoor de witte achtergrond transparant wordt.
Stap 6
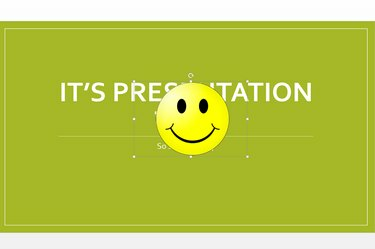
De witte achtergrond is nu transparant.
Afbeelding tegoed: Afbeelding met dank aan Microsoft.
Sleep de afbeelding naar de plaats waar u deze wilt weergeven. Pas het formaat van de afbeelding naar wens aan door een van de kleine vierkante "Ankers" op de rand te slepen.



