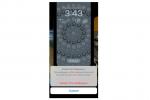Wilt u lettertypen toevoegen aan LibreOffice? We hebben eerder gesproken over hoe LibreOffice een van de best mogelijke Microsoft Word-vervangingen en hoe het is open platform is vergelijkbaar met anderen. Een van de grote voordelen is hoe aanpasbaar het is, ongeacht aan welk soort document u werkt of naar het platform wilt overbrengen.
Inhoud
- Het goede nieuws over het gebruik van lettertypen in LibreOffice
- Lettertypen toevoegen voor de LibreOffice-app
Aanbevolen video's
Eenvoudig
20 minuten
LibreOffice voor Windows of macOS
Dat strekt zich uit tot de lettertypen die u in LibreOffice gebruikt om precies de look te krijgen die u nodig heeft. Laten we de basisbeginselen van het toevoegen van lettertypen bespreken, hoe u dit kunt doen en hoe u uw lettertype-opties kunt aanpassen.
Het goede nieuws over het gebruik van lettertypen in LibreOffice
LibreOffice haalt uit dezelfde map met lettertypen die besturingssystemen bevatten voor andere programma's zoals Microsoft Word. Dat maakt het beheren van lettertypen in LibreOffice een zeer eenvoudig proces. Als u in het verleden lettertypebestanden hebt gedownload, zal LibreOffice deze waarschijnlijk vinden en in de lettertypelijst opnemen wanneer u de app installeert. Als u nieuwe lettertypen wilt installeren, is het proces grotendeels hetzelfde, dus laten we aan de slag gaan!
Lettertypen toevoegen voor de LibreOffice-app
Dit proces is in wezen hetzelfde, of u nu Windows of macOS gebruikt. Een paar namen zijn iets anders, maar niets verwarrends. Dit is wat u moet doen.
Stap 1: Zoek en download eerst het gewenste lettertype. Als u op zoek bent naar een specifiek lettertype dat overeenkomt met een eerder gepubliceerd lettertype of dat zich aan bepaalde richtlijnen houdt, kunt u de naam Googlen en een gratis download vinden. Als je nog niet helemaal zeker weet wat je wilt, dan kan dat ook Bezoek een site als FontGet, die een sectie heeft waarin u naar LibreOffice-lettertypen kunt zoeken.
Voor nu gaan we het Caladea-lettertype als voorbeeld gebruiken. Selecteer uw lettertype wanneer u het vindt en selecteer vervolgens Lettertype downloaden voor een gratis download. Hiermee worden verschillende versies van het lettertype gedownload. Je hebt ze allemaal nodig voor de cursieve versie, de vetgedrukte versie, enz.

Stap 2: De lettertypegroep wordt als ZIP-bestand gedownload naar uw lokale computeropslag. Dat betekent dat de volgende stap het vinden en uitpakken is. Als u uw recente downloads doorzoekt, zou u het ZIP-bestand bovenaan moeten vinden. Selecteer het en kies Extract om de bestanden uit te pakken.

Verwant
- Wat is LibreOffice?
- Paginanummers invoegen in LibreOffice
- Hoe contacten aan Gmail toe te voegen
Stap 3: Er wordt nu een map met de nieuwe lettertypegroep gedownload, maar u bent nog niet klaar. Selecteer alle lettertypen in de groep. In Windows wilt u met de rechtermuisknop klikken en kiezen Installeren. In macOS wil je in plaats daarvan dubbelklikken en kiezen Installeer lettertypen in het nieuwe venster dat verschijnt.
Soms moet u op dit punt bevestigen dat u verder wilt gaan. Zolang uw lettertypen afkomstig zijn van een betrouwbare bron, zou dit geen probleem moeten zijn.
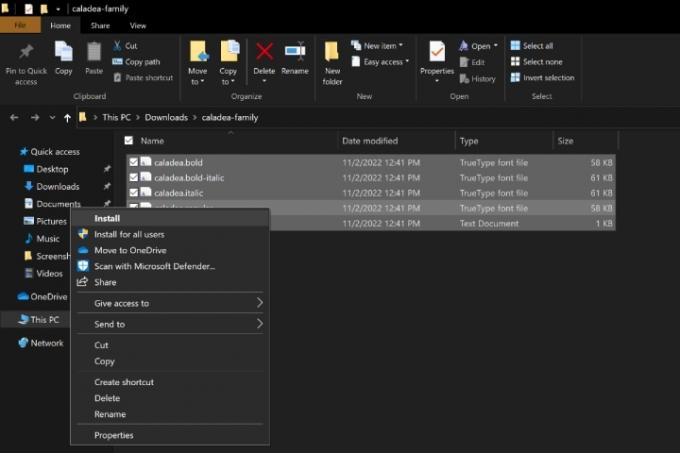
Stap 4: De lettertypen worden nu gedownload naar de respectievelijke lettertypemappen in Windows en macOS. Open LibreOffice en selecteer uw Lettertypen, en je zou het als een beschikbaar lettertype moeten zien.

Stap 5: Het downloaden van nieuwe lettertypen verloopt niet altijd even soepel. Soms ziet het lettertype er niet uit zoals het hoort, verschijnt het niet of wordt het bestand als beschadigd gerapporteerd. LibreOffice biedt uitstekende compatibiliteit, maar u kunt niet altijd veel doen aan compatibiliteitsproblemen. In Windows kunt u naar de map Lettertypen gaan en die lettertypegroep verwijderen. Vervolgens proberen te downloaden van een betere bron of een ander lettertype kiezen.
Op macOS heb je nog een paar opties. U kunt de Font Book-app bezoeken, vervolgens met de rechtermuisknop op uw onlangs gedownloade lettertype klikken en kiezen Valideer om het lettertype te controleren op eventuele compatibiliteitsproblemen. Je kunt ook kiezen Duplicaten oplossen als LibreOffice in de war raakt tussen twee lettertype-opties.
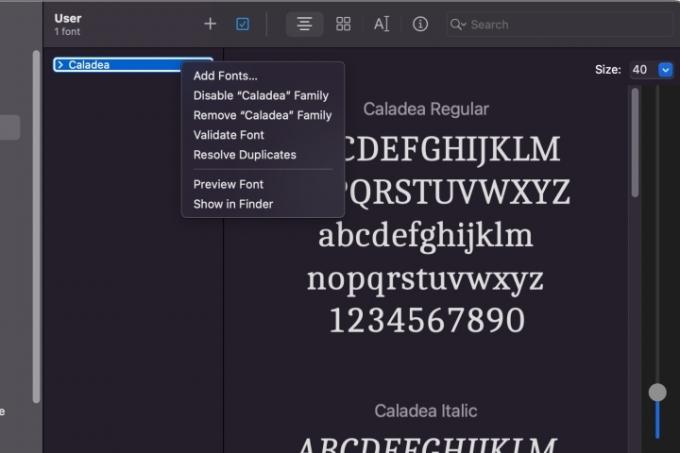
Op zoek naar meer informatie over het installeren van nieuwe lettertypen? Bekijk onze gids op Hoe lettertypen te installeren op Windows 11, te.
Aanbevelingen van de redactie
- Lettertypen toevoegen aan Google Presentaties: stapsgewijze handleiding
- Hoe LibreOffice als PDF-editor te gebruiken
- Hoe u de donkere modus inschakelt met LibreOffice om het gemakkelijker voor uw ogen te maken
- Paginanummers toevoegen in Microsoft Word
- Lettertypen installeren in Windows 11 en Windows 10
Upgrade uw levensstijlMet Digital Trends kunnen lezers de snelle technische wereld in de gaten houden met het laatste nieuws, leuke productrecensies, inzichtelijke redactionele artikelen en unieke sneak peeks.