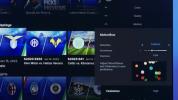Inhoud
- Besparen met VOD op Twitch
- Streams opslaan met een hogere videokwaliteit
- De Twitch-stream van iemand anders opnemen
Besparen met VOD op Twitch
VOD is een optie Twitch biedt streamers aan zodat ze delen van hun stream in de opslag kunnen bewaren voor latere toegang en gemakkelijk bekijken voor hun fans. Als je dit deel van Twitch nog niet hebt geprobeerd, is dit de gemakkelijkste manier om streams om te zetten in langetermijnvideo's. Hier ziet u hoe u dit kunt inschakelen.

Stap 1: Log in en bezoek de Creator-dashboard. Selecteer hier de drieregelige Hamburger pictogram linksboven in het venster om de instellingen te openen.

Stap 2: Kies in het menu Voorkeurenen selecteer vervolgens
Kanaal. Hierdoor schiet je naar de Kanaalinstellingen bladzijde. Eenmaal daar selecteert u uw Profielpictogram in de rechterbovenhoek om een ander menu te openen. Hier, kies Instellingen, kies dan Kanaal en video's.
Stap 3: In de Kanaal en video's sectie, zoek naar de kop die zegt Streamsleutel en voorkeuren of soortgelijke bewoordingen (het formaat verandert soms met Twitch-updates). Hier ziet u een optie om Bewaar eerdere uitzendingen. Zorg ervoor dat de schuifregelaar hier is ingeschakeld om opslag in te schakelen. Hiermee worden uw uitzendingen automatisch opgeslagen.
Aanbevolen video's
De opslag duurt een bepaalde tijd, afhankelijk van het streamertype. Twitch-partners, Prime-gebruikers en Twitch Turbo-gebruikers kunnen video's 60 dagen bewaren. Anderen bewaren video's veertien dagen voordat ze worden verwijderd. Je kunt echter ook bepaalde clips markeren als bijzonder belangrijke video's, en deze blijven permanent staan. Anders moet je video's overzetten naar YouTube of een vergelijkbaar platform als je ze echt wilt bewaren of nog jaren wilt laten zien.

Stap 4: Als je ooit een video wilt delen, afzonderlijke video's wilt uploaden of van een video een hoogtepunt wilt maken, ga dan naar je opgeslagen video's door naar de Hamburger menupictogram opnieuw en selecteren Inhoud, Dan Videoproducent. Hiermee worden al je opgeslagen video's weergegeven.
Deze sectie bevat verschillende handige categorieën, waaronder het tonen van al je huidige hoogtepunten, evenals de video's die bijna verlopen. De handigste functie is echter de Driepuntslijnen rechts van elke video. Selecteer deze voor een vervolgkeuzemenu met alle opties voor het beheren van video's, inclusief het bewerken ervan tot een bepaalde clip, download ze naar lokale opslag, verander ze in een hoogtepunt of verwijder ze geheel. Als u YouTube gebruikt, kunt u ook de Exporteren functie voor snel uploaden naar dat platform.
Laatste opmerking: Als je een fan bent die is geabonneerd op een Twitch-kanaal en eerdere beelden van streams wilt bekijken, ga dan naar de het archief van de streamer en bekijk de videohoogtepunten en andere geüploade video's waar de streamer fans toegang toe geeft horloge. Dat is de beste manier om eerdere video's te bekijken als je niet zeker weet waar je moet beginnen!
Streams opslaan met een hogere videokwaliteit
Twitch VOD is het antwoord op veel opnameproblemen, maar in sommige gevallen wil een streamer misschien een video opnemen met een hogere resolutie of andere extra functies, iets wat VOD niet toestaat. VOD staat ook geen bijzonder lange streams toe, wat voor veel streamers problematisch is. Gelukkig staat Twitch lokale opname van je stream toe met behulp van tools van derden. Twitch raadt specifiek aan hiervoor de gratis, open-source Open Broadcaster Software (OBS) te gebruiken, en aangezien dit een solide, compatibele app is, raden we dit ook aan.

Stap 1: Als u dit nog niet heeft gedaan, bezoek het OBS Project en download hun softwareen besteed vervolgens wat tijd aan het leren kennen van de tools. Je zal moeten gebruik OBS om met deze aanpak naar Twitch te streamen, dus het is een goed idee om een paar streams in OBS te proberen, gewoon om aan het proces te wennen.

Stap 2: Wanneer u klaar bent, opent u OBS en selecteert u de Instellingen menu bovenaan en selecteer Instellingen.
Stap 3: In de Instellingen zijmenu, selecteer Uitzendinstellingen. Zoek hier naar het gedeelte dat zegt Opslaan in bestand. Selecteer het zodat het is ingeschakeld.

Stap 4: Onder Opslaan naar bestand ziet u een sectie met de naam Bestandspad. Typ of plak een bestandspad voor de map waarin u al deze video's wilt opslaan. Bestandsnamen zijn standaard de datum en tijd van de opname, hoewel u dat kunt wijzigen. Selecteer Toepassen als je klaar bent.
Stap 5: Nu wordt de stream automatisch opgeslagen in de lokale opslag wanneer u klaar bent, zodat u deze vanaf daar kunt bewerken of opslaan.
De Twitch-stream van iemand anders opnemen

Over het algemeen raden we af om een Twitch-stream op te nemen die je bekijkt. Twitch-streamers produceren deze inhoud vaak als onderdeel van hun werk. Omdat zij eigenaar zijn, ligt de verantwoordelijkheid om het te bewaren en te delen – of ervoor te kiezen dit niet te doen – bij hen. Het is ook juridisch riskant.
Aan de andere kant, als Als je toestemming krijgt van een streamer om hun werk te filmen terwijl je naar hun stream kijkt, zijn er tal van waardevolle gadgets die je kunnen helpen. Bij veel opnametoepassingen kunt u een deel van uw scherm filmen met op maat gemaakte hulpmiddelen. Eén van de apps die dit buitengewoon goed doet is de gratis applicatie die we eerder in dit artikel bespraken, OBS!
als jij laat OBS Studio downloaden, deze methode is van begin tot eind relatief eenvoudig. U kunt beginnen met het opnemen van video wanneer u overschakelt naar Venster vastleggen modus. Terwijl u naar de opnamezone kijkt, houdt u de knop ingedrukt Alt en trek de cursor naar één kant om de grootte van het opnamegebied aan te passen. Zodra u dit doet, kunt u de grootte ervan aanpassen aan uw Twitch-videovenster en opnemen wat daar gebeurt. Houd er rekening mee dat de kwaliteit van uw video enigszins beperkt kan zijn wanneer u deze techniek gebruikt.
Als u niet enthousiast bent over het gebruik van OBS, kunt u kiezen voor andere handige video-opnametools die mogelijk beter voor u werken. Als je Twitch bijvoorbeeld met VLC bekijkt, kun je doorgaans de VLC-recorder gebruiken om bepaalde stukjes en beetjes van de stream op te nemen.
Aanbevelingen van de redactie
- Livestreamen op YouTube met OBS
- De beste pc-build van $ 500 voor videobewerking
- Hoe een video naar YouTube te uploaden
- Hoe u de fps kunt verhogen en de gameplay op uw pc soepel kunt laten verlopen
- Hoe u een goedkope VR-ready pc bouwt