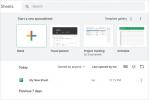Apple's vorige iPhone-besturingssysteem, iOS 13, biedt ondanks dat een aantal verbluffende functies enkele foutjes die de iPhone iOS- en iPadOS-platforms blijven teisteren. Veel van de problemen zijn opgelost, maar upgraden naar een nieuw besturingssysteem kan een uitdaging zijn. Als je net een upgrade naar iOS 13 uitvoert, hebben we enkele tips en trucs samengesteld die je iPhone handiger en krachtiger zullen maken. Hier leest u hoe u kunt profiteren van enkele van de coolste trucs van iOS 13, plus ook een paar oudere tips. Hier is Hoe iOS 13 te downloaden als je dit nog steeds verkiest of nodig hebt in plaats van iOS 14.
Inhoud
- Live radio afspelen via Siri
- Hoe de donkere modus in te schakelen
- Siri-snelkoppelingen toevoegen
- Inloggen met Apple gebruiken
- Favorieten gebruiken in Apple Maps
- Kijk rond in Apple Maps
- Hoe u de Zoek mijn-app gebruikt
- Hoe u de bijgewerkte Herinneringen-app gebruikt
- Hoe u swipe-typen kunt gebruiken
- Hoe u Cycle Tracking kunt gebruiken in de gezondheidszorg
- Hoe u foto's kunt bewerken en video's kunt roteren
- Een profielfoto instellen in iMessage
- Hoe u uw Animoji en Memoji kunt aanpassen
- Muziek delen via AirPods
- Hoe u uw wachtwoorden kunt opslaan
- Schermtijd gebruiken om app-limieten in te stellen
- Een digitale autosleutel maken
- Audioverhalen van Apple News+ gebruiken
- Gezondheidsinformatie delen tijdens een noodgeval
Live radio afspelen via Siri



Je kunt Siri vragen een selectie af te spelen radiostations in iOS, zowel in iOS 12 als iOS 13. Zeg gewoon 'Hey Siri' en vervolg met 'speel [roepletters] radiostation af'. Als Siri toegang heeft tot het radiostation, begint het met het streamen van de programmering. Siri heeft geen toegang tot de precieze radiogolven voor uw station; in plaats daarvan werkt het samen met verschillende online radioproviders om uw radiostation te streamen. Je moet de Apple Music-app hebben geïnstalleerd, of mogelijk moet je voor bepaalde zenders een app van derden zoals TuneIn of Radio.com installeren.
Aanbevolen video's
Hoe de donkere modus in te schakelen




Ben je ooit 's morgens vroeg verblind geweest door een helderwit thema? De donkere modus in iOS 13 kan je beschermen tegen verschroeide hoornvliezen door je iPhone op een donkerdere toon in te stellen. Deze wijziging is van toepassing op alle systeemapps, inclusief Berichten en Safari, maar Apple moedigt externe ontwikkelaars ook aan om thema's die compatibel zijn met de donkere modus aan hun apps toe te voegen.
Verwant
- Beste Prime Day iPad-deals: vroege deals komen terecht op topmodellen
- De 16 beste berichten-apps voor Android en iOS in 2023
- Krijgt mijn iPad iPadOS 17? Hier vindt u elk compatibel model
Om de donkere modus te vinden, opent u Instellingen, scrolt u omlaag en tikt u op Weergave en helderheid. Hier kunt u schakelen tussen de lichte en donkere thema's door op het selectievakje eronder te tikken. Vind je het een leuk idee om overdag een helderder thema te hebben en 's avonds een donkerder thema? Druk op de Automatisch schakelen, en dan de Opties knop eronder om te kiezen wanneer je wilt dat het donkerdere thema wordt geactiveerd. Je kunt het er aan vastknopen Van zonsondergang tot zonsopgang of stel een Aangepast schema.
Siri-snelkoppelingen toevoegen



Siri-snelkoppelingen waar u snelle acties aan kunt toewijzen Apple's assistent, Siri. Deze functie is geïntroduceerd in iOS 12, maar met iOS 13 speelt Siri een prominentere rol en kun je Siri-snelkoppelingen nu in zijn eigen app vinden. Tik op de Snelkoppelingen-app om aan de slag te gaan. Tik vervolgens op de Snelkoppelingen maken knop om de eenvoudigste soort snelkoppeling te maken. De Automatisering Met het tabblad kan uw apparaat intelligent reageren op veranderende contexten. Het kan bijvoorbeeld een specifiek nummer afspelen wanneer u thuiskomt of automatisch een locatie delen met iemand wanneer u thuiskomt. De Galerij toont u een reeks vooraf gedefinieerde snelkoppelingen, zodat u snel aan de slag kunt of inspiratie kunt opdoen voor uw eigen creaties.
Inloggen met Apple gebruiken

Het kan een hele klus zijn om voor elke app een nieuw account aan te maken, maar je wilt ook niet zomaar bij alles inloggen met je Facebook-account. De oplossing: Log in met Apple. Met deze functie kunt u uw Apple-account gebruiken om snel in te loggen bij apps zonder dat u persoonlijke informatie hoeft te delen, formulieren invullen, uw e-mailadres verifiëren of een nieuw wachtwoord kiezen.
Apps die Inloggen met Apple ondersteunen, tonen de optie op het openingsscherm van de app. Tik erop en u wordt gevraagd in te loggen op uw Apple-account en te kiezen welke informatie u wilt delen met de app-ontwikkelaar. Als u uw persoonlijke e-mailadres wilt delen, kunt u dat doen, maar als u dat niet wilt, zal Apple dat doen genereer een willekeurig e-mailadres dat doorstuurt naar uw iCloud-e-mailadres met behoud van uw anonimiteit.
Favorieten gebruiken in Apple Maps




Apple-kaarten is misschien niet jouw favoriete kaart-app, maar iOS 13 is ontworpen om gebruikers daartoe aan te zetten. Apple Maps in iOS 13 is verbeterd en bevat nu meer wegen, stranden, gebouwen en andere details. De echt coole toevoegingen zijn echter de nieuwe functies. U kunt locaties toevoegen aan een favorietenlijst en opgeslagen locaties ordenen in uw eigen aangepaste collecties. Om een Favoriet toe te voegen, tikt u op of zoekt u naar een locatie, bladert u vervolgens naar beneden op de kaart en tikt u op Toevoegen aan favorieten. Uw favoriet verschijnt dan in uw favorietenlijst op uw hoofdpagina.
Om een locatie aan een verzameling toe te voegen, sleept u omhoog vanaf de hoofdpagina van Apple Maps en tikt u vervolgens op Mijn plaatsen > Voeg een plaats toe. Van daaruit kunt u een onlangs bekeken locatie aan uw verzameling toevoegen of ernaar zoeken via de zoekbalk. Om een nieuwe verzameling te starten, gaat u terug naar de hoofdpagina van Apple Maps, sleept u vanaf de onderkant van het scherm omhoog en tikt u op Nieuwe collectie om een nieuwe lijst te maken.
Kijk rond in Apple Maps



Kijk om je heen is het antwoord van Apple Google StreetView, en u kunt een locatie ‘rondkijken’ voordat u deze bezoekt. Om het te gebruiken, gaat u naar een locatie op Apple Maps en selecteert u deze door lang op de kaart te drukken. Als Look Around op deze locatie wordt ondersteund, ziet u een Kijk om je heen afbeelding. Tik erop om naar straatniveau te springen en sleep om te bewegen. Terwijl u hier bent, kunt u ook vanaf de onderkant van het scherm omhoog slepen om feiten over de locatie te bekijken of deze aan uw favorieten toe te voegen.
Hoe u de Zoek mijn-app gebruikt



Apple heeft Zoek mijn vrienden en Zoek mijn iPhone gecombineerd in de Zoek mijn-app. Met deze iOS 13-functie kunt u uw locatie delen met vrienden en dierbaren, en kunt u uw apparaten ook vinden vanuit dezelfde app. Start de Zoek mijn-app vanaf uw startpagina. Het toont uw huidige locatie in het Mensen tabblad. Om het met een contact te delen, drukt u op de Begin met het delen van locatie en typ het contact waarmee u uw locatie wilt delen. Om een verloren apparaat te vinden, drukt u op de Apparaten tabblad om uw kaart te wijzigen zodat alle Apple-apparaten worden weergegeven die bij uw account zijn geregistreerd. Tik op een individueel apparaat om Geluid afspelen, krijgen Routebeschrijving naar uw apparaat, Markeer als verloren, of op afstand Wis dit apparaat. Als een van uw apparaten offline is, kunt u Zoek mijn vragen om u te waarschuwen wanneer het weer online is door op te drukken Breng mij op de hoogte.
Hoe u de bijgewerkte Herinneringen-app gebruikt



De iOS Herinneringen-app is volledig opnieuw opgebouwd voor iOS 13 en bevat veel functies die we in iOS 13 tegenkomen onze favoriete to-do-apps. Open de nieuwe Herinneringen en u ziet hoeveel herinneringen u momenteel heeft, hoeveel u er vandaag moet afleveren en hoeveel u in elk van uw lijsten kunt vinden. Tik op om een nieuwe taak toe te voegen Alleen tik vervolgens op de + knoppen onder elk van uw categorieën om een nieuwe taak toe te voegen. Als je de categorie van een taak wilt wijzigen, een herinneringsdatum of -tijd wilt toevoegen, of herinnerd wilt worden aan een taak op een specifieke locatie, tik je op de blauwe 'i' nadat je op die specifieke taak hebt getikt om je opties te bekijken.
Hoe u swipe-typen kunt gebruiken

In iOS 13 heeft Apple dit toegevoegd swipe-typen naar het standaardtoetsenbord van iOS. Deze modus is geliefd bij veel Android-gebruikers en stelt je in staat om met je vinger over de toetsen van je toetsenbord te vegen om een woord te typen in plaats van elk teken uit te tikken. Hoewel het even wennen kan zijn, wordt dit over het algemeen als zo beschouwd een snellere manier van typen. U hoeft deze optie niet in te schakelen; deze is standaard ingeschakeld en u kunt deze gebruiken door eenvoudigweg uw vinger over het toetsenbord te slepen.
Hoe u Cycle Tracking kunt gebruiken in de gezondheidszorg



De Gezondheid-app van Apple is een krachtig hulpmiddel, en een nuttige toevoeging in iOS 13 is Cycle Tracking. Hierdoor kunnen vrouwen hun menstruatiecyclus volgen en zijn er hulpmiddelen beschikbaar die aangeven wanneer je uitgerekend moet zijn of wanneer je het meest vruchtbaar bent. Om aan de slag te gaan, start u de Gezondheid-app en selecteert u Cyclus volgen van de lijst. Tik erop en druk Begin > Volgende. De app stelt u vervolgens een aantal vragen, waaronder wanneer uw laatste menstruatie is begonnen en hoe lang deze gewoonlijk duurt. Je krijgt ook opties voor het bijhouden van je menstruatie, en je kunt ervoor kiezen om voorspellingen en meldingen te ontvangen over wanneer uw volgende menstruatie moet plaatsvinden, herinneringen om de bijbehorende lichamelijke symptomen in uw cycluslogboek te registreren en informatie over uw vruchtbaarheid raam. Vanaf de startpagina van Cycle Tracking kunt u op tikken Periode toevoegen om specifieke dagen te registreren. Ga dieper in op Andere gegevens voor een lange lijst met symptomen en relevante gegevens die u wilt bijhouden.
Hoe u foto's kunt bewerken en video's kunt roteren




Terwijl er verschillende zijn fotobewerkingsapps van derden voor iOS, is de iPhone-basissoftware altijd kaal geweest. Met iOS 13 pas je verschillende onderdelen van je foto's en video's rechtstreeks vanuit de Foto's-app aan. Selecteer gewoon een foto en tik vervolgens op de Bewerking knop. Probeer vervolgens tussen opties te vegen en schuifregelaars aan te passen om te zien hoe het wijzigen van verschillende elementen het uiterlijk van uw foto verandert. Veel van deze bewerkingsopties zijn ook beschikbaar voor video en je kunt nu video's roteren met de Foto's-app.
Een profielfoto instellen in iMessage



Met iOS 13 kun je met Apple's Berichten een profielafbeelding en schermnaam instellen om te delen met je contacten. Op die manier kun je, wanneer je een andere iPhone-gebruiker sms't, precies laten weten wie er sms't, zelfs als hij of zij je contactgegevens niet heeft opgeslagen. Het is eenvoudig in te stellen. Open eerst Berichten, tik op de Drie punten (“…”) rechtsboven en tik op Naam en foto bewerken. Hier kunt u een voor- en achternaam van uw voorkeur typen en een profielfoto instellen. U kunt ervoor kiezen gebruik uw persoonlijke Memoji als profielfoto, of u kunt in plaats daarvan kiezen uit verschillende Animoji's. Ook kunt u zelf bepalen of u deze gegevens met ons wilt delen Alleen contacten, Iedereen, of te Altijd vragen als de informatie gedeeld moet worden.
Hoe u uw Animoji en Memoji kunt aanpassen



Je hebt niet langer een iPhone met TrueDepth-technologie nodig (bijvoorbeeld iPhone X, XS, XS Max of XR) om maak een Memoji in iOS 13. Hoewel je een TrueDepth-camera nodig hebt om je Memoji of Animoji je bewegingen te laten volgen, kunnen bezitters van de iPhone 6S of nieuwer (met iOS 13) hun eigen Memoji maken. Ga gewoon naar iMessage, open een gesprek en klik op het Memoji-pictogram, gevolgd door de Drie punten knop. Creëer vervolgens een beeld dat je innerlijke zelf weerspiegelt.
Muziek delen via AirPods

Een van de coolste toevoegingen aan iOS 13 is de mogelijkheid om dezelfde muziekstream over twee paren te hebben AirPods. Om aan de slag te gaan, moet u het tweede paar AirPods aan uw iPhone koppelen. Zodra je dat hebt gedaan, kun je het tweede paar AirPods selecteren uit je AirPlay-instellingen, op dezelfde manier waarop je je eigen paar kunt selecteren.
Hoe u uw wachtwoorden kunt opslaan


Jij kan bewaar uw wachtwoorden en logins naar uw iCloud-sleutelhanger in iOS 13. Wanneer u zich aanmeldt bij een dienst, wordt u gevraagd of u de inloggegevens voor de iCloud-sleutelhanger wilt opslaan, maar als u deze gegevens handmatig wilt beheren, kunt u dit doen door naar te gaan Instellingen > Wachtwoorden en accounts > Website- en app-wachtwoorden. Mogelijk moet u Touch ID, Face ID of uw toegangscode gebruiken om in te loggen op dit scherm.
Schermtijd gebruiken om app-limieten in te stellen






Scherm tijd is een eenvoudige ingebouwde functie waarmee u kunt beheren hoeveel tijd u aan uw telefoon besteedt. Het getal dat mensen versteld doet staan, is de procentuele uitsplitsing van de schermtijd per app. Je leert je gewoontes echt kennen.
Om deze functie te gebruiken en te beginnen met volgen, gaat u naar uw Instellingen menu. In de Instellingen menu, zoek naar het item met het label Scherm tijd.
De Scherm tijd -functie toont u gegevens over hoe u tijd op uw telefoon doorbrengt. Als u de totale schermtijd wilt verkorten – of betere controle hebben over uw gebruik van specifieke apps – deze functie is een gamechanger. Om de hoeveelheid tijd die aan bepaalde apps wordt besteed te beperken, selecteert u de App-limiet keuze. Met App-limiet, je kunt ervoor kiezen om jezelf te beperken tot bepaalde apps of zelfs een categorie apps te selecteren om te beperken, zoals sociale media of gaming.
Wanneer u de ingestelde tijdslimiet bereikt, wordt de app niet automatisch afgesloten; Er verschijnt een waarschuwing op het splash-scherm, maar het is aan jou om te beslissen hoe je erop reageert. U kunt de tijdslimiet maximaal 15 minuten snoozen of deze voor die dag uitschakelen.
Een digitale autosleutel maken

iOS 13 ondersteunt ook het gebruik van uw iPhone als digitale autosleutel om uw auto te ontgrendelen en te starten zonder dat u een sleutel of afstandsbediening nodig heeft. Het enige wat je nodig hebt is een compatibele auto met een sleutellezer en een iPhone XS of nieuwer om deze te gebruiken. Zoek uw model op op de website van uw fabrikant en download, indien compatibel, de app van uw autofabrikant om een sleutel in te stellen (het proces kan enigszins variëren, maar een app of e-mail is de meest gebruikelijke methode).
De app stuurt u uiteindelijk naar Apple Wallet, waar uw persoonlijke digitale sleutel wordt opgeslagen. U moet uw iPhone op uw autosleutellezer plaatsen. Uw iPhone wordt gekoppeld aan uw auto om uw sleutel te maken. Wanneer u klaar bent, kunt u uw iPhone eenvoudig bij de deurgreep houden om deze te ontgrendelen en uw auto starten door uw iPhone op de sleutellezer van de auto te plaatsen. U kunt ook de Express-modus inschakelen, die hetzelfde doet, maar dan sneller.
Audioverhalen van Apple News+ gebruiken

Als je graag Apple News+ gebruikt om op de hoogte te blijven van de laatste gebeurtenissen, kun je met iOS 13 nu naar audioverhalen luisteren, wat handig is als je onderweg bent of anderszins bezig bent. Om het te gebruiken, controleert u eerst uw instellingen om er zeker van te zijn dat de app volledig is bijgewerkt. Open vervolgens de Apple News+-app en selecteer de Audio hoofdtelefoonpictogram onderaan de app. Hierdoor wordt News+ in de audiomodus gezet en worden alle verhalen die u selecteert afgespeeld als audiobestanden met een kleine minispeler onderaan om het afspelen te regelen (je kunt dit uitbreiden voor eenvoudigere bediening als je wil).
Er is een Volgende sectie met het nieuws dat hierna wordt afgespeeld, a Voor jou sectie voor aanbevolen nieuwsverhalen, en a Recent gespeeld sectie om verhalen te herhalen. Houd er rekening mee dat u een News+-abonnee moet zijn om deze functie te laten werken. Anders kunt u alleen naar een voorbeeld van het verhaal luisteren, het audio-equivalent van het scannen van de krantenkoppen. De volledige versie is handig als u een nieuwsgeoriënteerde aanvulling op uw favoriete podcasts wilt.
Gezondheidsinformatie delen tijdens een noodgeval



De Gezondheid-app van Apple heeft een aantal updates gekregen die het delen van medische informatie makkelijker maken. Een van de handigste is de mogelijkheid om belangrijke gezondheidsgegevens automatisch te delen met de hulpdiensten. Als u dit nog niet heeft gedaan, opent u de Gezondheid-app en kiest u de optie om een Medische ID aan te maken. Dit is een lijst met uw aandoeningen, medicijnen, allergieën, contactpersonen voor noodgevallen, enz. Persoonlijk kunnen eerstehulpverleners deze informatie in één oogopslag zien, zodat ze u tijdens een noodgeval kunnen helpen. Maar u kunt ook de Deel tijdens noodoproep optie, die dezelfde informatie deelt wanneer u een noodoproep of sms plaatst, waar u ook bent.
Aanbevelingen van de redactie
- De beste datingapps van 2023: onze 23 favoriete
- Heb je een iPhone, iPad of Apple Watch? Je moet het nu bijwerken
- iPadOS 17 heeft een verborgen verrassing voor fans van de originele iPad
- Krijgt mijn iPhone iOS 17? Hier vindt u elk ondersteund model
- Hier leest u hoe iPadOS 17 uw iPad naar een hoger niveau tilt