
HTC heeft een aantal van zijn tekortkomingen op het gebied van de camera aangepakt met de One A9, een niet echt vlaggenschip toestel dat het bedrijf in de herfst uitbracht, maar het ging verder met de 10. Hoewel het een stap terug lijkt om naar een beeldsensor van 12 megapixels te gaan, is deze eigenlijk een grote verbetering ten opzichte van de vorige. Het is een UltraPixel 2-sensor met 1,55 micron pixels, een f/1.8 diafragma en optische beeldstabilisatie (OIS). Het directe voordeel zijn de sterk verbeterde foto's bij weinig licht en 's nachts.
Aanbevolen video's
In plaats van de camera-interface te voorzien van gimmickachtige functies en andere afleidingen, concentreerde HTC zich wijselijk op het verbeteren van de basisprincipes van fotografie, met bijzondere nadruk op de Photo- en Pro-modi. Het is de laatste van de twee die echt laat zien waartoe deze camera in staat is. Hier zijn enkele manieren waarop je de camera van de HTC 10 kunt gebruiken om het beste uit je fotografische vaardigheden te halen.
Verwant
- Hoe u de Samsung Mijn Bestanden-app gebruikt
- De CEO van OnePlus neemt het op tegen 10 Pro-critici door officiële foto's vrij te geven
- Hoe Google Maps te gebruiken
De basisprincipes van de Fotomodus (automatisch).
1 van 2
Op de HTC 10 staat de automatische modus bekend als Foto, wat een beetje ongebruikelijk is, maar het is de standaardmodus waarmee de camera standaard werkt. Als automatisch is ingeschakeld, kunt u in principe richten en fotograferen om prachtige beelden vast te leggen, dankzij de snelle scherpstelling HDR (High Dynamic Range)-modus, die standaard is ingeschakeld.
Het punt is dat deze telefoon, omdat hij een UltraPixel-beeldsensor aan de achterkant heeft, gevoeliger is voor binnenkomend licht. en dat kan grote schade aanrichten bij opnamen die erg helder zijn of die in een sterke lichtbron staan, zoals de zon of een helder licht. lamp. Zoals bij elke automatische modus, wordt de Fotomodus verondersteld dit te compenseren door instellingen zoals witbalans, ISO, sluitertijd en belichting aan te passen om evenwichtiger beelden te produceren. Wanneer ingesteld op Auto, wordt HDR geactiveerd wanneer dat nodig is om de hooglichten en schaduwen in evenwicht te brengen.
Standaard fotografeert de Fotomodus met een beeldverhouding van 4:3 bij de volledige 12 megapixels. Als u de voorkeur geeft aan een breder beeld, kunt u op de instellingenlade aan de linkerkant tikken 4:3 12MP totdat je het ziet 16:9 9 MP. Hoewel afbeeldingen een iets kleinere resolutie hebben, kun je met een iets grotere hoek iets dichter bij je onderwerp komen.
Wanneer u de camera op een onderwerp richt, tikt u op het scherm om scherp te stellen waar u maar wilt. Er verschijnt een zonpictogram met een verticale schuifregelaar. Dit is belichtingsregeling waarmee u kunt aanpassen hoeveel blootstelling aan licht de sensor zal hebben. Schuif hem naar beneden voor minder licht, waardoor het beeld donkerder wordt, of schuif hem omhoog voor meer licht om hem helderder te maken. U zult de resulterende verandering in realtime zien. De schuifregelaar is echter niet overdreven gevoelig voor aanraking, dus er zijn een paar veegbewegingen nodig om hem in beide richtingen te verplaatsen.
Als je tevreden bent met wat je hebt, tik je op de ontspanknop op het scherm om de foto te maken. Als u op de volumeknop drukt, verschijnt er een scherm waarin u wordt gevraagd of u wilt dat de knop fungeert als een harde sluiterknop of als een manier om in of uit te zoomen. Maak uw keuze en deze blijft daarbij, tenzij u deze wijzigt.
De Pro-modus leren

De Pro-modus op de HTC 10 is een vernieuwde versie van handmatig werken, en het controleniveau kan grote voordelen opleveren in de kwaliteit van de afbeeldingen die je kunt vastleggen. Om uw smartphone Als je je fotografievaardigheden naar een ander niveau tilt, wil je leren hoe je de Pro-modus gebruikt.
Gelukkig is het niet zo intimiderend als het lijkt. Overstappen naar Pro is net zo eenvoudig als het uitschuiven van de lade vanaf de linkerkant en tikken Pro. De interface verandert en onderaan de app zie je opties voor het aanpassen van de witbalans, belichting, ISO, sluitertijd en handmatige scherpstelling. Tik op een van deze en er verschijnt een verticale schuifregelaar met verschillende numerieke niveaus, zodat u direct aanpassingen kunt doen en de wijzigingen in realtime kunt zien. U kunt ook automatische instellingen voor elke instelling proberen door op te tikken A bovenaan de schuifregelaar.
We hebben opgemerkt wat belichting eerder doet, namelijk de helderheid en het contrast aanpassen. Witbalans past de algehele toon en kleur aan, zodat deze er natuurlijker uitziet. ISO bepaalt hoe gevoelig de camera is voor beschikbaar licht. De sluitertijd bepaalt hoe snel of hoe lang de sensor aan licht wordt blootgesteld. Met handmatige scherpstelling kunt u de scherpstelling regelen voor alles wat u fotografeert, en u kunt deze het beste gebruiken voor het fotograferen van voorwerpen in de buurt.
Er hoeft echter niet aan al deze instellingen te worden gesleuteld om geweldige foto's te maken. Standaard is de belichtingsinstelling grijs omdat deze automatisch wordt ingesteld. Dat is prima, want het aanpassen van de andere instellingen zal voor de overgrote meerderheid van de opnamescenario’s goed genoeg zijn. In de meeste gevallen zijn sluitertijd en ISO de belangrijkste, omdat deze rechtstreeks van invloed zijn op de hoeveelheid licht waaraan de gevoelige UltraPixel-sensor wordt blootgesteld.
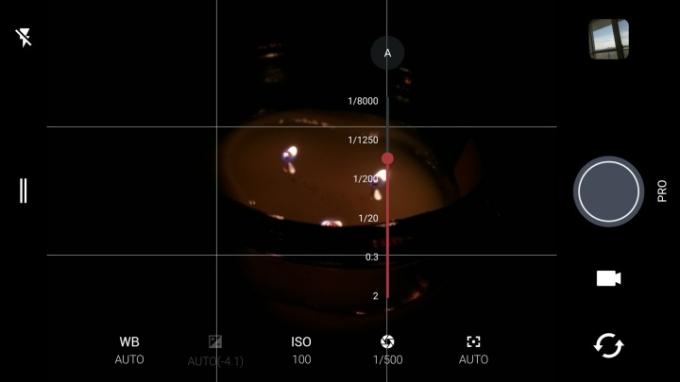
Het aanpassen van deze functies kan nuttig zijn in scenario's met zowel helder als weinig licht. Als u bijvoorbeeld een hoog gebouw in fel zonlicht fotografeert (vooral als de structuur van achteren wordt verlicht) zal dit leiden tot een overbelicht beeld, zelfs als HDR is ingeschakeld. Het verhogen van de sluitertijd zal dit helpen compenseren. Het gebouw ziet er daardoor donkerder uit, maar je hebt in ieder geval een bruikbaar beeld dat achteraf gemakkelijker te bewerken is.
Foto's bij weinig licht kunnen nog meer profiteren van de Pro-modus en het verlagen van de sluitertijd zal helpen. Smartphones zijn van oudsher slecht in het vastleggen van omgevings- en natuurlijk licht – terwijl ze scherp blijven – in donkere omgevingen. De fotomodus doet wat hij kan, maar heeft verder moeite om consistente resultaten te krijgen. De Pro-modus is een aanzienlijke upgrade, en het enige dat nodig is, is spelen met de instellingen om een meer natuurlijke compositie te bereiken. Zorg ervoor dat u een vaste hand heeft als u 's nachts of bij weinig licht fotografeert, aangezien camera's gevoelig zijn voor beweging bij langere sluitertijden.
Maak geweldige foto's in de Pro-modus
1 van 3
De HTC 10 stelt niet zo snel scherp als de Samsung Galaxy S7 of S7 Edge, maar wel sneller dan zijn voorganger. Dit geldt ook voor de Pro-modus, dus het kan zijn dat je moet tikken om goed scherp te stellen op het onderwerp dat je wilt fotograferen. Als je een bewegend object of onderwerp fotografeert, tik je erop op je scherm en de HTC 10 zal er automatisch op vergrendelen. Dit is perfect voor het fotograferen van allerlei soorten actie.
Fotograferen in de Pro-modus betekent ook dat je beelden kunt vastleggen in het RAW-formaat, naast het reguliere JPEG-formaat. RAW is een identiek bestand, behalve dat het ongeveer 10 keer zoveel gegevens vasthoudt, wat betekent dat de afbeelding onaangetast blijft door enige digitale verwerking. Open RAW-afbeeldingen in een geavanceerde fotobewerkingsapp zoals Adobe Lightroom op een computer of telefoon, zodat u beter kunt bepalen hoe ze eruitzien.
Standaard is de Pro-modus ingesteld op alleen JPEG, maar je kunt dit wijzigen door de lade vanaf de linkerkant naar buiten te schuiven en op de knop te tikken. JPG pictogram in het submenu totdat er staat RAUW. Je hoeft niet in RAW te fotograferen, maar het is een goed idee voor die pittoreske foto’s die je echt belangrijk vindt. Merk op dat je ook de verhouding voor foto's kunt wijzigen van 4:3 12 MP naar 16:9 9 MP, zoals eerder vermeld. Als kwaliteit er wel toe doet, houd je dan aan 4:3.
Geweldige foto's maken in de Pro-modus, ongeacht de instellingen die u verkiest, is eenvoudiger dan het lijkt. Het aanpassen van de ISO en de sluitertijd zou uw eerste stap moeten zijn, hoewel u mogelijk ook de witbalans moet aanpassen als de opname te veel geel of blauw bevat. De witbalans instellen op Auto kan helpen, maar vertrouw er niet te veel op.
Er zit niet veel anders in het verkrijgen van een betere compositie in de Pro-modus. De ingebouwde tools maken het gemakkelijk om erachter te komen wat het tastbare effect is, en het duurt niet lang om direct aanpassingen door te voeren.
Fotograferen met Zoë
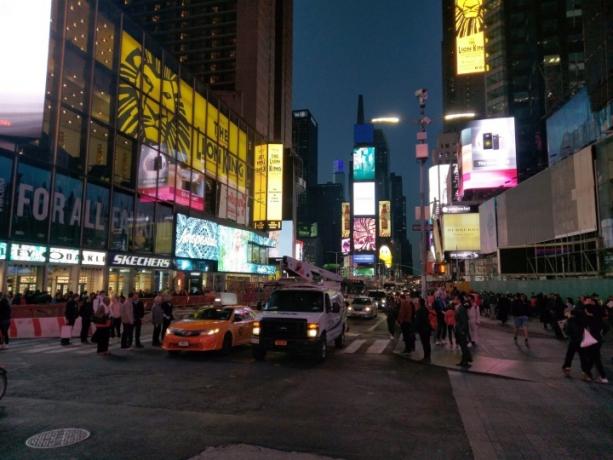
Zoe is een speciale fotografiemodus die voor het eerst werd geïntroduceerd op de One M7 in 2013. Het is sindsdien voor iedereen uitgerold als een gratis app op Google Play Android gebruikers. Het doel is om stilstaande beelden te combineren met korte clips en bursts. Hoe netjes het ook is, het werkt op geen enkele manier met de Pro-modus. Alles wat je in Zoe fotografeert, moet in Auto worden opgenomen.
In feite heeft deze versie van Zoe minder functies dan de vorige, maar dat is geen verlies. Als u in de Zoe-modus op de ontspanknop drukt, worden één foto en een videoclip van drie seconden gemaakt. Het idee is dat je verschillende afbeeldingen en clips kunt mixen om een montagevideo te creëren met achtergrondmuziek en artistieke filters voor een dramatischer effect. Het is best netjes, en de Zoe Photo Editor – die vooraf is geïnstalleerd op de HTC 10 – heeft toegang tot alle uw foto's en video's (inclusief de Pro-versies). Er is geen goede of foute manier om deze modus te gebruiken, gezien het niveau van creativiteit dat het biedt.
Het enige voorbehoud is dat Zoe gevoeliger is voor beweging, zowel van je handen als van onderwerpen die in het frame bewegen. Houd een vaste hand en je zult waarschijnlijk niet teleurgesteld worden.
Aanbevelingen van de redactie
- Zo pre-order je de OnePlus 10T
- De groothoeklens van 150 graden overtreft de cameraspecificaties van de OnePlus 10 Pro
- Het kan zijn dat uw Android 10-smartphone het alarmnummer niet kan bellen als u Microsoft Teams gebruikt
- Hoe 5G uit te schakelen op een Samsung-telefoon
- Veelvoorkomende problemen met de Samsung Galaxy S10, S10 Plus en S10e en hoe u deze kunt oplossen




