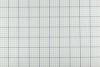Afbeelding tegoed: Imgorthand/E+/GettyImages
Als je geen interesse meer hebt in het spelen van games op Steam of als je ruimte op je computer wilt vrijmaken, dan denk je misschien dat de beste oplossing is om gewoon je Steam-account te verwijderen. Je Steam-bibliotheek kan honderden of duizenden dollars aan games bevatten, en deze gaan verloren als je de stekker eruit trekt. Overweeg al uw beschikbare opties voordat u leert hoe u uw Steam-account kunt verwijderen.
Sommige spellen verwijderen
Als je wilt annuleren of verwijderen omdat je hebt ontdekt dat Steam te veel ruimte op je computer in beslag neemt, wil je misschien nog eens nadenken. Het verwijderen van een account is permanent en je verliest de toegang tot alle Steam-games die je hebt gekocht. Misschien vindt u het voordeliger om Steam-spellen die u niet meer speelt gewoon te verwijderen. Open Steam op je computer en klik op het tabblad "Bibliotheek" in het bovenste menu. Klik met de rechtermuisknop op het spel dat u wilt verwijderen en klik op de optie "Verwijderen...". Klik op "Verwijderen" wanneer u wordt gevraagd of u gamebestanden wilt verwijderen. Herhaal het proces om andere games van Steam te verwijderen. Houd er rekening mee dat je deze spellen in de toekomst altijd opnieuw kunt downloaden zonder dat je er opnieuw voor hoeft te betalen.
Video van de dag
Steam van computer verwijderen
Verwijder je Steam-account niet als je denkt dat je Steam in de toekomst opnieuw wilt gebruiken. Je kunt Steam in plaats daarvan van je computer verwijderen en een tijdelijke pauze nemen van Steam-gaming. Hoe u Steam van uw computer verwijdert, hangt af van of u Windows of Mac gebruikt. U kunt Steam van uw Windows-computer verwijderen door eerst Steam af te sluiten en vervolgens op de startknop "Windows" te klikken. Klik op "Configuratiescherm" en vervolgens op de optie "Programma's toevoegen of verwijderen". Klik op "Steam" onder de lijst met geïnstalleerde programma's en kies vervolgens "Wijzigen/Verwijderen". Selecteer "Automatisch" wanneer u wordt gevraagd hoe u de verwijdering wilt uitvoeren, klikt u op "Volgende" en "Voltooien" om de installatie ongedaan te maken Stoom.
Het verwijderen van Steam van je Mac-computer is iets ingewikkelder. Sluit de Steam-app af en klik vervolgens op de app "Finder" in de onderste menubalk van je Mac. Kies de map "Toepassingen" aan de rechterkant van het scherm en klik vervolgens met de rechtermuisknop op het pictogram "Steam.app". Klik op 'Verplaatsen naar prullenbak'. Ga naar de map Bibliotheek door op het "Vergrootglas" in de rechterbovenhoek van uw Mac te klikken en "Bibliotheek" in te typen. Kies het bibliotheekitem dat wordt weergegeven onder mappen. Dubbelklik op de map "Application Support" in Bibliotheek en klik met de rechtermuisknop op de map "Steam". Klik op 'Verplaatsen naar prullenbak'. Klik met de rechtermuisknop op het pictogram "Prullenbak" van uw Mac en selecteer "Prullenbak legen" om het verwijderingsproces te voltooien.
Een Steam-account verwijderen
Als je klaar bent om Steam voorgoed achter je te laten, kun je gewoon doorgaan en je Steam-account verwijderen. Houd er rekening mee dat, hoewel het verwijderen van een account uiteindelijk definitief is, je het verwijderen van het account binnen 30 dagen na je verzoek kunt annuleren als je van gedachten verandert. Verwijder je Steam-account door naar. te gaan steampowered.com en log in op uw account. Klik op de link 'Ondersteuning' in het bovenste menu en klik vervolgens op 'Accountproblemen' gevolgd door 'Accountgegevens beheren'. Scroll naar beneden op uw accountpagina, klik op "Verwijder mijn" Steam-account" en klik vervolgens op "Doorgaan naar accountverwijdering". terugbetalingen.