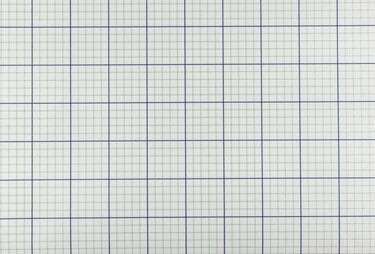
Ga aan de slag met de sjablonen van ruitjespapier van Excel.
Afbeelding tegoed: gibgalich/iStock/Getty Images
De standaardweergave van elk Microsoft Excel 2013-raster lijkt enigszins op een traditionele grafiek papier, met zijn geordende rijen en kolommen met cellen, maar ruitjespapier is nog steeds een beetje anders dier. Als u ruitjespapier nodig heeft, hoeft u de scheidingstekens voor rijen en kolommen niet handmatig aan te passen of te worstelen met celafmetingen. Vertrouw op de meegeleverde Excel-sjabloon voor ruitjespapier als uitgangspunt en pas vervolgens aan hoe u wilt dat uw papier wordt afgedrukt.
Stap 1
Start Excel 2013 en typ "ruitjespapier" in het zoekvak op het startscherm. Dubbelklik op de eerste beschikbare sjabloon, "Graph paper" en het raster wordt geopend in de Excel-werkmap, waarbij het bekende Excel-raster wordt vervangen door een raster van ruitjespapier.
Video van de dag
Stap 2
Breng desgewenst wijzigingen of toevoegingen aan op het ruitjespapier, zoals het uitzetten van enkele punten of het typen van gegevensnotaties.
Stap 3
Sla het bestand desgewenst op. Als u van plan bent de sjabloon voor ruitjespapier vaak te gebruiken, kunt u 'Excel-sjabloon' kiezen in het vervolgkeuzemenu 'Opslaan als type' in het venster 'Opslaan als'. Geef het bestand een naam en klik op 'Opslaan'. Deze stap is optioneel.
Stap 4
Klik op het tabblad "Bestand" en kies "Afdrukken". Laad het papier in de printer en bekijk de opties voor het afdrukscherm.
Stap 5
Druk een standaardpagina van ruitjespapier af met alle standaardinstellingen van Excel - die u een marge rond het raster geven - door op de knop "Afdrukken" te klikken. Pas het vakje "Exemplaren" aan het aantal vereiste ruitjespapierpagina's aan.
Stap 6
Wijzig de manier waarop de marges worden weergegeven door op het menu "Aangepaste marges" onder Instellingen te klikken. Klik op "Aangepaste marges" uit de opties en typ uw gewenste marge-instellingen, zoals het typen van "0" in alle vakken om het ruitjespapier zo dicht mogelijk bij de randen van de pagina te krijgen.
Stap 7
Experimenteer met andere opties, zoals het schalen van meerdere ruitjespapierpagina's zodat ze op één pagina passen of oriënteer het millimeterpapier in liggend formaat, volgens de vereisten van uw document, en druk de bladzijde.
Waarschuwing
Deze instructies zijn van toepassing op Microsoft Excel 2013. De informatie kan enigszins of aanzienlijk verschillen met andere versies of producten.



