Als u onlangs een Amazon Fire TV-stick, Gefeliciteerd! Het is een van onze favoriete streaming-apparaten – en met goede reden. Met het eigen apparaat van Amazon heb je snel toegang tot inhoud op een reeks streamingplatforms, waaronder onder meer Netflix, Hulu, Amazon Prime, YouTube en Apple TV+. Het feit dat het in staat is, betekent echter niet dat het het gemakkelijkste apparaat is om te gebruiken.
Inhoud
- Wat je nodig hebt om aan de slag te gaan
- Uw Amazon Fire TV-stick aansluiten
- Het instellen van de software
- Streamingdiensten downloaden
- Ouderlijk toezicht instellen
- Problemen oplossen met het installatieproces
Als het proces om aan de slag te gaan een beetje intimiderend lijkt, hoeft u zich geen zorgen te maken: wij staan voor u klaar. Hier leest u hoe u een Amazon Fire TV-stick met gemak.
Aanbevolen video's
Verder lezen
- Beste films op Netflix
- Beste films op Amazon Prime
- Beste films op Hulu
- Beste films op Disney+
Wat je nodig hebt om aan de slag te gaan
Om aan de slag te gaan met je Fire TV Stick heb je het Fire TV-apparaat zelf nodig, evenals een actieve internetverbinding met wifi en een tv met een
HDMI-poort. Daarnaast heb je een Amazon-account om uw Fire TV te registreren. Als je je Fire TV-stick rechtstreeks bij Amazon hebt gekocht, zou deze al bij de vooraf ingestelde account moeten zijn geleverd. Anders moet u tijdens het installatieproces uw accountgegevens invoeren.Zodra uw wifi gereed is en uw Amazon-account correct is ingesteld, volgt u de onderstaande stappen.
Uw Amazon Fire TV-stick aansluiten
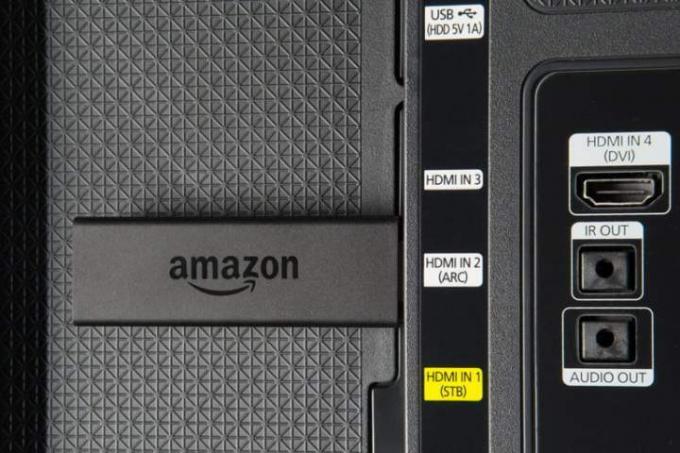
Om het installatieproces te starten, moet u uw nieuwe Fire TV Stick uitpakken. In de doos vind je de Fire TV Stick, een micro-USB-poort, een voedingsadapter, een afstandsbediening en een pakje AAA-batterijen. Ondanks zijn kleine formaat kunnen de meeste tv's de Fire TV Stick niet zelfstandig van stroom voorzien, dus er is een voedingsadapter nodig. Zodra uw product uit de doos is gehaald, volgt u de onderstaande stappen om de Fire TV Stick op uw tv aan te sluiten.
Stap 1: Sluit de micro-USB-kabel en voedingsadapter aan.
Stap 2: Steek de voedingsadapter in een standaard 120V-stopcontact.
Stap 3: Sluit de micro-USB-kabel aan op uw Fire TV Stick.
Stap 4: zoek een beschikbare HDMI-poort aan de achterkant van uw tv. Noteer het label dat het poortnummer aangeeft. Dit nummer hebben we later nodig bij het selecteren van uw invoerinstelling.
Stap 5: Sluit de Amazon Fire TV Stick aan op de geselecteerde HDMI-poort.
Stap 6: Schakel uw tv in en gebruik de ingangsknop om naar de juiste HDMI-poort te schakelen. Dit is waar het nummer dat we eerder hebben genoteerd van pas zal komen.
Stap 7: Plaats de meegeleverde AAA-batterijen in de afstandsbediening.
Stap 8: Uw hardware is nu ingesteld. Volg het volgende gedeelte om het software-installatieproces te voltooien.
Het instellen van de software

Nu je Amazon Fire TV Stick op je tv is aangesloten, zou je een scherm moeten zien met de tekst Fire TV Stick met een bericht waarin je wordt gewaarschuwd om op de knop te drukken Speel pauze knop. Als uw afstandsbediening niet correct werkt, zorg er dan voor dat de batterijen nieuw zijn. Als al het andere niet lukt, probeer dan de afstandsbediening te koppelen met uw Fire TV door de knop ingedrukt te houden Thuis knop gedurende 10 seconden.
Stap 1: Klik op desgevraagd Speel pauze knop.
Stap 2: Selecteer de taal van uw voorkeur.
Stap 3: kies uw Wi-Fi-thuisnetwerk uit de lijst met beschikbare opties.
Stap 4: voer indien nodig een wachtwoord in voor uw Wi-Fi-thuisnetwerk.
Stap 5: Selecteer als u nog niet vooraf bent geregistreerd Ik heb al een Amazon-account. Nadat u bent ingelogd, wordt uw apparaat geregistreerd bij Amazon.
Stap 6: Selecteer Ja of Nee als je wilt dat Amazon je wifi-wachtwoord opslaat voor wanneer je andere Amazon-producten koopt.
Stap 7: Als u ouderlijk toezicht wilt instellen, klikt u op Schakel ouderlijk toezicht in; anders, klik Geen ouderlijk toezicht. Als u ervoor kiest het ouderlijk toezicht over te slaan, kunt u dit op een later tijdstip inschakelen.
Stap 8: uw Fire Stick vraagt u een streamingdienst te selecteren. Als u uw streamingdiensten kies er nu voor Begin. Anders selecteert u Nee bedankt.
Stap 9: Als uw Fire TV Stick-afstandsbediening volumeknoppen heeft, begint het installatieproces voor het gebruik van de genoemde volumeknoppen. Anders bent u klaar met het software-installatieproces.
Stap 10: Met de volume-instelling kunt u het volume van uw tv of soundbar regelen met de volumeknoppen op de Fire TV Stuck Remote. Klik Volgende doorgaan.
Stap 11: Schakel de Volume omhoog En Volume verminderen knoppen op uw afstandsbediening.
Stap 12: Uw Fire TV vraagt u of u de volumeverandering hebt gehoord. Selecteer Ja of Nee.
Stap 13: Zodra uw Fire TV de juiste volume-instellingen heeft gevonden en u selecteert Ja, is het installatieproces voltooid. Klik OK bevestigen.
Streamingdiensten downloaden
Nu uw Fire TV Stick is aangesloten op uw tv en u bent aangemeld, kunt u beginnen met het downloaden van uw favoriete streaming-apps en games. Als u de Begin tijdens de eerste installatie had Amazon u moeten vragen welke apps u op uw apparaat wilt installeren. Als dit niet het geval is, volgt u de onderstaande stappen.
Stap 1: Houd de Thuis knop om terug te keren naar uw startscherm.
Stap 2: Selecteer de Apps keuze.
Stap 3: voer de naam in van de dienst die u wilt vinden in de zoekbalk.
Stap 4: Eenmaal gevonden, drukt u op de Installeren knop om het installatieproces te starten.
Stap 5: Keer terug naar het startscherm door ingedrukt te houden Thuis knop.
Stap 6: selecteer de gedownloade app op het scherm om deze te starten.
Stap 7: Voer indien nodig uw inloggegevens in om u aan te melden bij de service.
Stap 8: Begin met het bekijken van uw favoriete inhoud.
Ouderlijk toezicht instellen
Als u het gedeelte ouderlijk toezicht van het eerste installatieproces heeft overgeslagen, kunt u er zeker van zijn dat u dit nog steeds kunt inschakelen met behulp van de onderstaande stappen. Als je dit doet, worden er grenzen gesteld aan jongere kijkers.
Stap 1: Druk de Thuis knop om terug te keren naar het startscherm.
Stap 2: Ga naar de Instellingen menu.
Stap 3: Selecteer de Voorkeuren keuze.
Stap 4: Selecteer Ouderlijk toezicht.
Stap 5: voer een pincode in om de functie in te schakelen. Houd er rekening mee dat u deze pincode moet onthouden om later toegang te krijgen tot de bedieningselementen en deze te kunnen bewerken.
Stap 6: selecteer de maximale leeftijdsclassificatie die u wilt toestaan voor het afspelen van video's.
Problemen oplossen met het installatieproces
Als je problemen ondervindt bij het instellen van je Amazon Fire TV Stick, bekijk dan hieronder enkele veelvoorkomende problemen, evenals onze voorgestelde oplossingen. Mocht het allemaal niet lukken, dan kunt u altijd contact opnemen Technische ondersteuning van Amazon Voor assistentie.
Probleem: Uw Fire TV Stick kan niet worden ingeschakeld of het beeld op het scherm is leeg.
Oplossing: Zorg ervoor dat u de meegeleverde micro-USB-kabel en voedingsadapter gebruikt en controleer vervolgens nogmaals of ze allebei goed zijn aangesloten. Zorg er ook voor dat uw tv op de juiste HDMI-ingang staat. Het invoernummer moet zichtbaar zijn onder de poort die u gebruikt of direct ernaast.
Probleem: uw Fire TV Stick past niet in de HDMI-poort van uw tv.
Oplossing: Vanwege de dikte van de Fire TV Stick kunnen sommige televisies problemen ondervinden met de ruimte. Als uw tv het moeilijk of onmogelijk maakt om uw Fire TV Stick aan te sluiten, gebruik dan de meegeleverde kabelverlenger.
Probleem: U kunt geen verbinding maken met uw Wi-Fi-thuisnetwerk.
Oplossing: Zorg ervoor dat u nogmaals controleert of u het juiste netwerk selecteert en zorg er vervolgens voor dat u het juiste wachtwoord invoert; het zal hoofdlettergevoelig zijn.
Probleem: uw Fire TV Stick-afstandsbediening registreert niet bij uw tv.
Oplossingen: Zorg er eerst voor dat de AAA-batterijen in de afstandsbediening van uw tv nieuw en operationeel zijn. Probeer vervolgens de afstandsbediening met uw tv te repareren door de knop ingedrukt te houden Thuis knop gedurende 10 seconden.
Aanbevelingen van de redactie
- Beste Prime Day TV-deals: koop een 50-inch 4K-tv voor minder dan $ 200 en meer
- Hoe we tv's testen
- Beste LG TV-deals: 70-inch tv voor minder dan $ 500 en meer
- Apple Vision Pro brengt tv en 3D-films naar een gigantisch, 30 meter breed scherm
- Hoe wij AV-receivers testen





