
Nu je eindelijk de spectaculaire nieuwe OnePlus 6T in handen hebt, wat is het eerste dat je moet doen? Pas uiteraard de instellingen aan. Dit is een kort overzicht van enkele instellingen die u op de OnePlus 6T wilt wijzigen om de beste algehele gebruikerservaring te krijgen.
U kunt ook onze mening over de OnePlus 6T, en kijk hoe het gaat vergelijkt met zijn voorgangers, net als de Samsung Galaxy S9, die vergelijkbare specificaties deelt.
Aanbevolen video's
Schakel nieuwe navigatiegebaren in

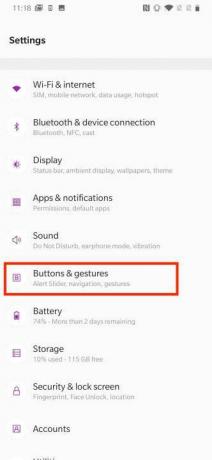
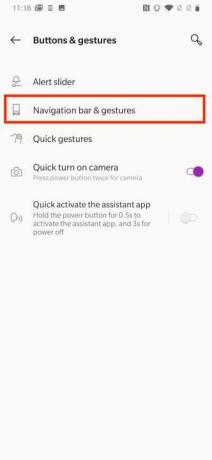
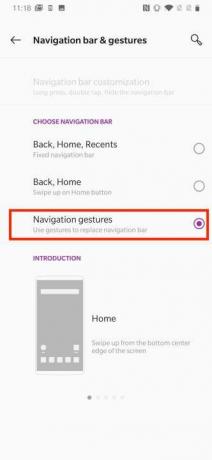
Terwijl Android 9.0 Pie brengt veel geweldige nieuwe functies met zich mee, de bijgewerkte navigatiegebaren horen daar niet bij. U wilt de veel superieure navigatiegebaren in OxygenOS inschakelen zodra u de OnePlus 6T inschakelt om veel hoofdpijn te voorkomen.
Verwant
- Is dit onze eerste blik op de OnePlus Fold? Ik hoop het echt
- Je kunt de OnePlus Pad nu vooraf bestellen voor $ 99 … soort van
- Je kunt de OnePlus 11 nu 100 dagen gratis uitproberen. Hier lees je hoe
Ga naar om de aangepaste navigatiefuncties in te schakelen
Instellingen > Knoppen en gebaren > Navigatiebalk en gebaren. Selecteer het keuzerondje naast Navigatiegebaren. Eenmaal ingeschakeld, hoeft u alleen maar vanaf de onderkant van het scherm omhoog te vegen om terug te keren naar het startscherm.Activeer de nachtmodus


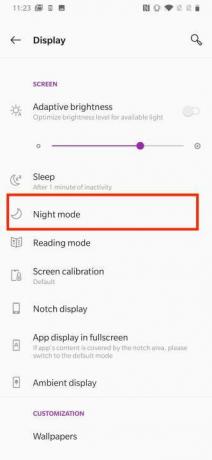
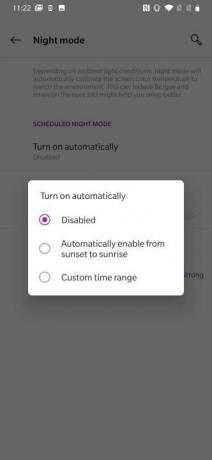
De afgelopen jaren heeft de effecten van blauw licht zijn steeds zorgwekkender geworden. Hoewel we weten dat blauw licht de slaap kan verstoren, bestaat de mogelijkheid dat het ook andere schadelijke gevolgen voor de gezondheid kan hebben. Gelukkig heeft de OnePlus 6T een blauwlichtfilter genaamd Nachtmodus dat eenvoudig kan worden geactiveerd.
Ga naar om de Nachtmodus te gebruiken Instellingen > Weergave > Nachtmodus. Selecteer het keuzerondje naast Automatisch inschakelen van zonsondergang tot zonsopgang als u wilt dat de telefoon de Nachtmodus inschakelt. Als je liever je eigen schema instelt, tik je gewoon op het keuzerondje ernaast Aangepast tijdsbereik.
Verbeter de omgevingsweergave



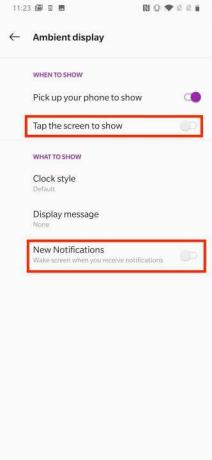
Ambient Display toont basisinformatie zoals de tijd, batterijpercentage en meldingspictogrammen. Het is een goed idee om twee aanpassingen voor deze functie in te stellen. De eerste is een gebaar waarmee je op het scherm kunt tikken om snel het omgevingsdisplay in te schakelen, terwijl de andere ervoor zorgt dat het scherm oplicht wanneer je nieuwe meldingen ontvangt.
Het instellen van deze aanpassingen duurt slechts enkele ogenblikken. Je moet naar Instellingen > Beeldscherm > Omgevingsweergave. Schakel de schuifregelaars naast in Scherm inschakelen om weer te geven En Nieuwe meldingen.
Verander uw thema en accentkleur


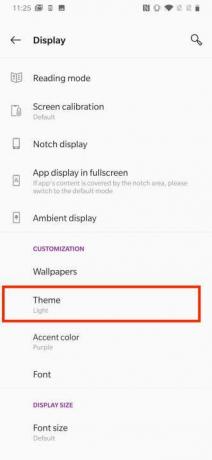
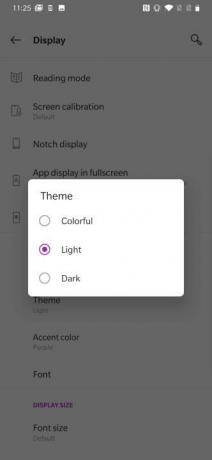
Een van de snelste manieren om uw telefoon vertrouwder te laten aanvoelen, is door de interface aan te passen. Terwijl u uw nieuwe OnePlus 6T instelt, wilt u uw thema en accentkleuren aanpassen aan uw voorkeuren.
Als u klaar bent om uw thema en accentkleuren te wijzigen, gaat u naar Instellingen > Weergave > Thema. Hier kunt u het keuzerondje kiezen dat overeenkomt met het thema van uw voorkeur. Tik vervolgens op Accent kleur en kies de kleur die je wilt gebruiken, gevolgd door OK.
Toon het batterijpercentage in de statusbalk

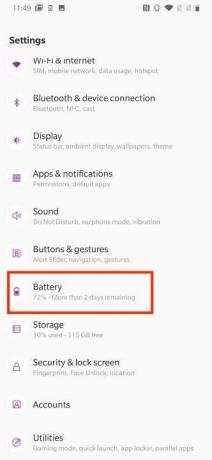
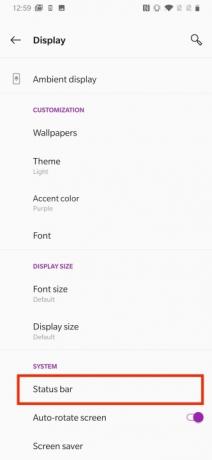
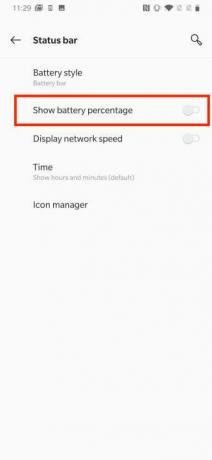
Natuurlijk heeft de OnePlus 6T een geweldige batterijduur, maar je wilt toch een idee hebben hoeveel sap je nog hebt. Gelukkig is er een eenvoudige instelling die je op je telefoon kunt updaten, waarmee je snel je huidige batterijpercentage in de statusbalk kunt zien.
Ga naar om informatie over het batterijpercentage weer te geven Instellingen> Weergave> Statusbalk en schuif de schuifregelaar naast Toon batterijpercentage. Als je wilt, kun je ook tikken Batterijstijl om het batterijpictogram aan te passen dat in de statusbalk verschijnt.
Schakel Dubbeltikken om te ontwaken in

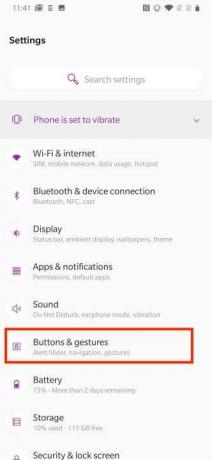
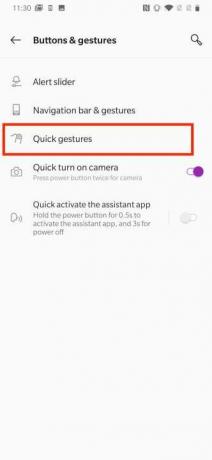
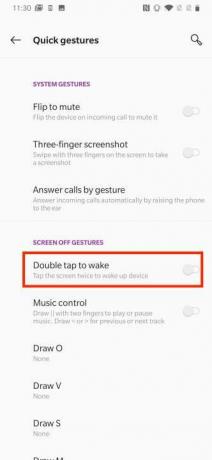
Als je het niet leuk vindt om elke keer op de aan/uit-knop te tikken als je je OnePlus 6T wilt ontgrendelen, kun je eenvoudig een gebaar instellen om je telefoon uit de slaapstand te halen. Double Tap to Wake doet precies wat het zegt: u kunt de telefoon wekken door tweemaal op het scherm te tikken.
Om Double Tap to Wake in te schakelen, gaat u naar Instellingen > Knoppen en gebaren > Snelle gebaren. Schakel de schuifregelaar naast in Dubbeltik om wakker te worden. Terwijl je hier bent, wil je misschien ook de schuifregelaar inschakelen Omdraaien om te dempen.
Activeer snel de Assistent-app

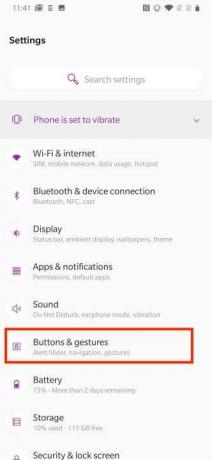
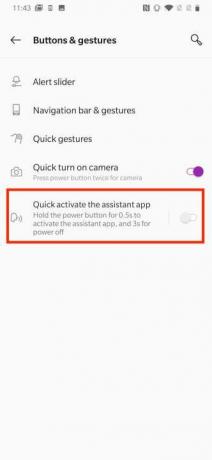
Google Assistent is een functie van onschatbare waarde die veel informatie over uw dag biedt. Als je een frequente Google Assistent-gebruiker bent, zul je snel merken dat de functie een stuk moeilijker toegankelijk is als je de nieuwe OxygenOS-navigatiegebaren gebruikt. Gelukkig heeft OnePlus een instelling waarmee je de aan/uit-knop ingedrukt kunt houden om te openen Google Assistent.
Het instellen van de functie duurt slechts enkele ogenblikken. Ga naar Instellingen > Knoppen en gebaren en schuif de schuifregelaar naast Activeer snel de Assistent-app. Zodra de functie is geactiveerd, houdt u gewoon de aan/uit-knop ingedrukt om toegang te krijgen tot de Google Assistent. Als je toegang wilt krijgen tot het aan/uit-knopmenu, moet je de aan/uit-knop iets langer ingedrukt houden dan normaal.
Schakel Batterijbesparing in

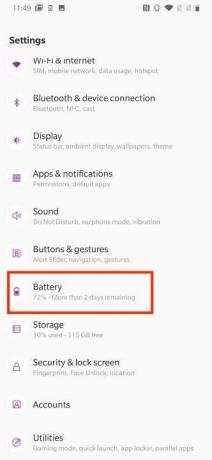
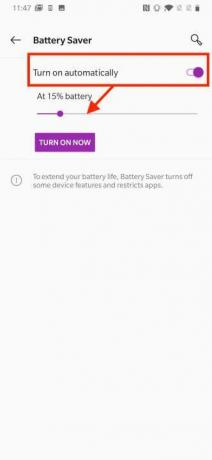
Nogmaals, we kunnen niet klagen over de batterijduur van de OnePlus 6T. Het is genoeg om je de dag door te helpen met een beetje over. Als u echter de neiging heeft om de grenzen van uw batterij te testen, moet u de batterijbesparingsmodus inschakelen. Als Batterijbesparing is ingeschakeld, zullen de prestaties van uw telefoon enigszins afnemen wanneer de batterij bijna leeg is, zodat u wat meer tijd kunt vrijmaken.
Ga naar om Batterijbesparing in te schakelen Instellingen > Batterij > Batterijbesparing. Zet de schuifregelaar naast Automatisch inschakelen en pas de schuifregelaar aan op het percentage waarop u wilt dat Battery Saver begint te werken.
Toon Lockdown-optie

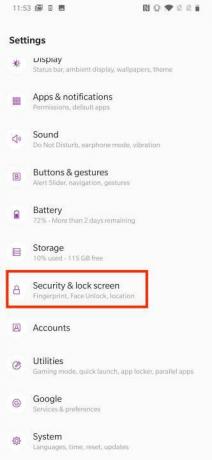
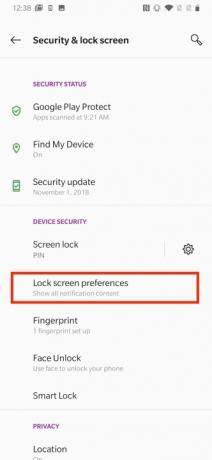
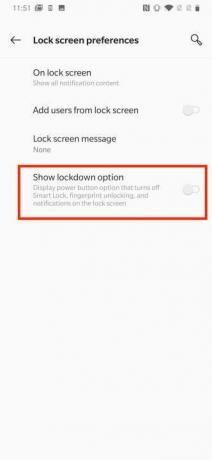
Eén ding is zeker: er is geen tekort aan manieren om je OnePlus 6T te ontgrendelen. Hoewel u waarschijnlijk de Face Unlock-functie of de ingebouwde vingerafdruksensor zult gebruiken, zijn er privacy- en juridische problemen rond deze functies. Lockdown is een knop waarop u kunt tikken en die alle authenticatiemethoden, behalve uw pincode of patroon, uitschakelt. Dit is een functie die u zeker wilt inschakelen.
Je voegt de Lockdown-knop toe aan je aan/uit-knopmenu door naar te gaan Instellingen > Beveiligingsslot en scherm > Voorkeuren vergrendelscherm, en schakel de schuifregelaar naast in Toon Lockdown-optie. Als u klaar bent, kunt u op de aan/uit-knop tikken om toegang te krijgen tot de knop Vergrendelen.
Smart Lock instellen

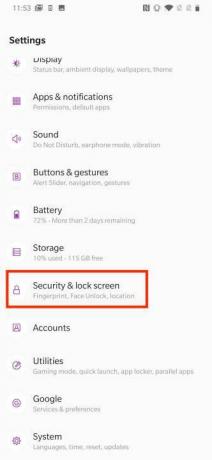
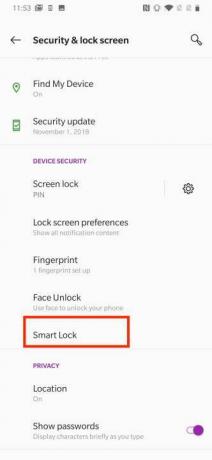
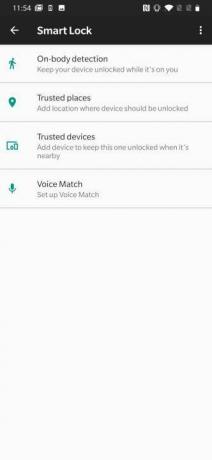
Hoewel Smart Lock geen exclusieve functie is voor de OnePlus 6T, is het een van de handigste functies die je in Android kunt vinden. Met Smart Lock kunt u bepaalde gebieden en omstandigheden definiëren waarin uw telefoon automatisch wordt ontgrendeld. Tenzij u zeer gevoelige informatie op uw telefoon heeft, is dit een functie die u waarschijnlijk wilt instellen.
Ga naar om Smart Lock in te stellen Instellingen > Beveiliging en vergrendelscherm > Slim ontgrendelen. Voer uw pincode of patroon in. Kraan Detectie op het lichaam als u wilt dat de telefoon ontgrendeld blijft als u hem bij u draagt. Selecteer Vertrouwde plaatsen als u bepaalde plekken wilt instellen waar de telefoon ontgrendeld blijft. Als u uw telefoon liever ontgrendeld wilt houden als deze zich in de buurt van bepaalde apparatuur, zoals uw laptop, bevindt, drukt u op de knop Vertrouwde apparaten knop.
Aanbevelingen van de redactie
- De beste OnePlus-telefoons van 2023: de 6 beste die je kunt kopen
- De nieuwe OnePlus-budgettelefoon wordt geleverd met 2 superzeldzame functies
- De nieuwe OnePlus Nord CE 3 Lite is perfect als je een hekel hebt aan dure telefoons
- De beste OnePlus 11 hoesjes: top 5 hoesjes die je moet kopen
- Heeft de OnePlus 11 eSIM? Alles wat u moet weten
Upgrade uw levensstijlMet Digital Trends kunnen lezers de snelle technische wereld in de gaten houden met het laatste nieuws, leuke productrecensies, inzichtelijke redactionele artikelen en unieke sneak peeks.




