Uw AirPods zijn glanzend, nieuw en volledig opgeladen: hoe kunt u ze nu gaan gebruiken? Onze complete gids over het koppelen van AirPods of AirPods Pro met je iPhone is precies wat je nodig hebt om snel aan de slag te gaan en deze slimme oordopjes onder de knie te krijgen. Dit is wat u moet doen.
Inhoud
- Stap 1: Bereid u voor op de installatie
- Stap 2: Begin met koppelen
- Stap 3: Neem de noodzakelijke koppelingsbeslissingen
- Stap 4: Test uw AirPods
- Stap 5: Probeer Siri-opdrachten uit
- Stap 6: Pas uw dubbele tikken aan of houd ingedrukt
Stap 1: Bereid u voor op de installatie
Een paar stappen voordat u begint, maken het koppelingsproces veel eenvoudiger. Ga eerst naar die van je iPhone Instellingen en zorg ervoor dat alle beschikbare updates zijn geïnstalleerd. Ontbrekende updates kunnen problemen veroorzaken met het koppelingsproces.
Aanbevolen video's
Ten tweede: zorg ervoor dat u dat bent aangemeld bij iCloud op uw iPhone door naar te gaan Instellingen, selecteer bovenaan uw naam en selecteer
iCloud. Als u bent ingelogd bij iCloud, worden uw AirPods automatisch gekoppeld aan al uw andere apparaten op Apple ID, zodat u dit slechts één keer hoeft te doen.
Stap 2: Begin met koppelen

Zorg ervoor dat uw AirPods in hun hoesje zitten. Ontgrendel uw iPhone zodat u het startscherm kunt zien en open uw AirPod-hoesje naast uw telefoon om te beginnen. Uw iPhone detecteert een nieuw paar AirPods en vraagt of u wilt beginnen met koppelen. Selecteer Aansluiten beginnen.
Stap 3: Neem de noodzakelijke koppelingsbeslissingen
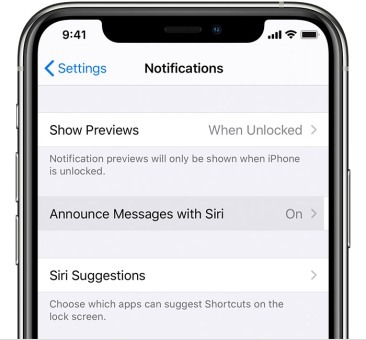
Koppelen is meestal een snel proces, maar soms moet u tijdens de installatie nog een paar opties selecteren. Als u uw ‘Hey Siri’-spraakopdrachten nog niet hebt ingesteld, vraagt Apple u om Siri zo in te stellen dat uw AirPods de stemassistent kunnen gebruiken. Voor nieuwere AirPods zal Apple ook vragen of je Siri wilt inschakelen om je iPhone-berichten automatisch voor te lezen.
Als je AirPods Pro hebt, duurt deze installatie wat langer, omdat er over extra functies wordt gesproken. Het kan ook voorstellen dat u de oortiptest doorloopt om te controleren of deze goed past.
Wanneer u klaar bent, controleert u nogmaals of uw AirPods de gewenste naam hebben. U kunt de naam op elk gewenst moment wijzigen door naar te gaan Instellingen >Bluetoothen selecteer de blauwe 'i' naast uw aangesloten AirPods.
Stap 4: Test uw AirPods

Wanneer uw AirPods zijn gekoppeld, kunt u ze uit het hoesje halen en in uw oren plaatsen. Uw AirPods moeten een lage pieptoon laten horen om u te laten weten dat ze verbinding hebben gemaakt met uw iPhone in de buurt en klaar zijn om te werken. Probeer een nummer of video op uw iPhone te openen en test hoe ze klinken.
Ondanks dat ze minimalistisch zijn, hebben AirPods een aantal ingebouwde besturingsopties die je zou moeten oefenen. Begin door te dubbeltikken op een AirPod: hierdoor zou een nummer moeten worden afgespeeld, of moet vooruit worden gesprongen als er een nummer is wordt al afgespeeld (als Siri standaard wordt geactiveerd, hoeft u zich geen zorgen te maken, we laten u zien hoe u dit kunt wijzigen onderstaand). Maak kennis met deze functie voor dubbeltikken en hoe u deze kunt starten.
 AirPods Pro heeft echter een andere reeks bedieningselementen die u moet leren. Elk oordopje heeft een krachtsensor op de steel, aangegeven door een kleine inkeping. Oefen met het voelen van de Pro-stuurpen om te zien waar deze inkeping zit en druk er één keer op als u er klaar voor bent om audio af te spelen. Druk er nogmaals op en je zou je inhoud moeten kunnen pauzeren.
AirPods Pro heeft echter een andere reeks bedieningselementen die u moet leren. Elk oordopje heeft een krachtsensor op de steel, aangegeven door een kleine inkeping. Oefen met het voelen van de Pro-stuurpen om te zien waar deze inkeping zit en druk er één keer op als u er klaar voor bent om audio af te spelen. Druk er nogmaals op en je zou je inhoud moeten kunnen pauzeren.
Maar er is meer. Als u tweemaal op de AirPods Pro-sensor drukt, gaat u vooruit naar het volgende nummer, terwijl u er driemaal op drukt om een nummer terug te springen. Probeer ten slotte de krachtsensor kort ingedrukt te houden, die schakelt tussen actieve ruisonderdrukking, transparantiemodus (waarmee externe geluiden worden gefilterd) en uitmodus. Dit kan even wennen zijn, dus het is belangrijk om de bewegingen te oefenen wanneer u uw AirPods Pro voor het eerst gebruikt.
Stap 5: Probeer Siri-opdrachten uit

Uw AirPods bevatten ook een kleine microfoon die zich kan registreren wanneer u 'Hey Siri' zegt, zodat u Siri een verscheidenheid aan spraakopdrachten om het afspelen te regelen.
Probeer dit nu met je AirPods in door te zeggen: "Hé Siri, zet het volume lager." Dit zou uw volume een paar stappen moeten verlagen zonder dat u uw telefoon helemaal hoeft aan te raken. Siri kan ook het volume verhogen en een aantal andere nuttige opdrachten uitvoeren. Misschien wil je dingen proberen als:
- "Hé, Siri, pauzeer de muziek."
- "Hé, Siri, ga naar het volgende nummer."
- "Hé, Siri, speel mijn favorieten-afspeellijst af." (Je kunt ook proberen een specifieke afspeellijst een naam te geven.)
- "Hé, Siri, hoe is het met de batterij van mijn AirPods?"
Siri kan ook reageren op meer algemene opdrachten die niets te maken hebben met afspelen, en zelfs aanwijzingen geven vanuit Apple Maps als u bijvoorbeeld aan het joggen bent. Als je maar één AirPod hebt, wordt deze automatisch degene die naar Siri-opdrachten luistert, zodat ze nog steeds werken.
De uitzondering op deze regel is als je een ouder paar AirPods van de eerste generatie hebt kan niet worden geactiveerd met een spraakcommando "Hey Siri". Dit is waar dubbeltikken nog nuttiger wordt, dus laten we de aanpassingsopties bekijken.
Stap 6: Pas uw dubbele tikken aan of houd ingedrukt
Uw AirPods hebben ook handige aanpassingsopties, zodat u de bedieningselementen kunt wijzigen op basis van hoe u ze gebruikt.
AirPods van de eerste en tweede generatie
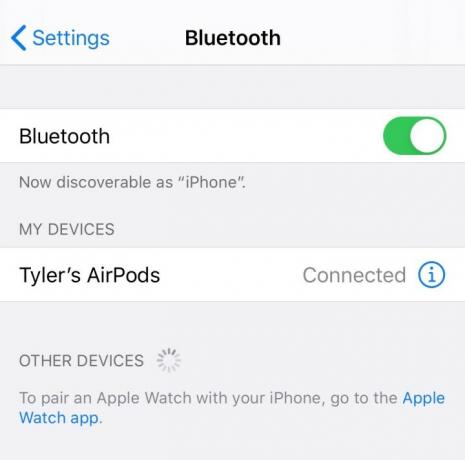
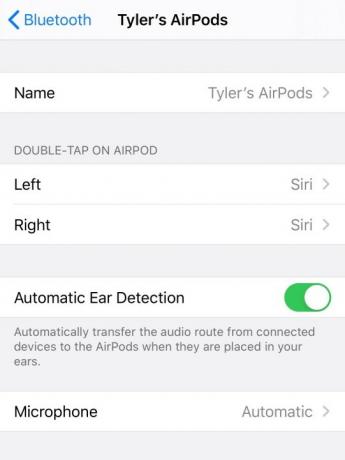
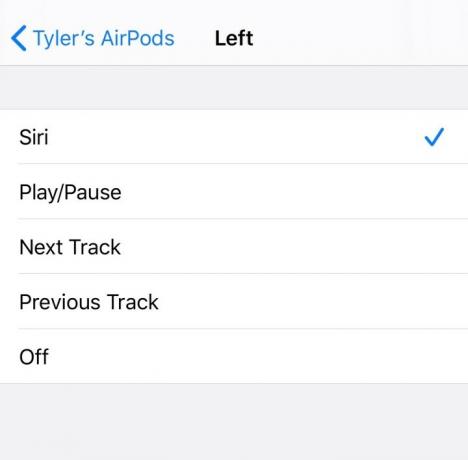
Voor AirPods van de eerste en tweede generatie kunt u de optie voor dubbeltikken aanpassen. Ga om te beginnen naar Instellingen op uw iPhone en ga naar Bluetooth. Zoek uw AirPods in de Bluetooth-instelling en zorg ervoor dat ze verbonden zijn. Als ze niet verbonden zijn, opent u uw AirPod-hoesje en selecteert u uw AirPods in het Bluetooth-gedeelte om verbinding te maken. Druk nu op het blauwe “i”-pictogram om naar uw AirPod-instellingen te gaan.
Zoek nu naar het gedeelte dat zegt Dubbeltik op Airpod. U ziet opties voor zowel de rechter als de linker AirPods en wat de huidige standaardbediening is. Selecteer rechts of links en u kunt dit wijzigen in een van de verschillende opdrachten, waaronder Volgende nummer, Speel pauze, En Vorig nummer. Pas elk oordopje aan op basis van uw voorkeur.
AirPods Pro

U kunt de AirPods Pro ook aanpassen, maar alleen de optie ingedrukt houden. Volg dezelfde instructies door naar uw AirPods-instellingen te gaan in Bluetooth, maar zoek deze keer naar het gedeelte dat zegt Houd AirPods ingedrukt. Je hebt opnieuw opties voor zowel de linker- als de rechteroordopjes, inclusief de mogelijkheid om één oordopje te veranderen naar een handmatige Siri-activering. Pas indien nodig aan.
Je bent nu klaar om gebruik uw AirPods in de echte wereld! Veel plezier en onthoud dat als u een AirPod kwijtraakt, Met de Zoek mijn-app van Apple kunt u deze vinden nogmaals - maar alleen zolang de batterij meegaat!
Aanbevelingen van de redactie
- Beste Apple-deals: bespaar op AirPods, iPads, MacBooks en meer
- Mac-gebruikershandleiding: tips en trucs voor uw Mac, MacBook Air, MacBook Pro of iMac
- Het evenement van Apple op 18 oktober zal naar verwachting de M1X MacBook, AirPods 3 en meer bevatten
- Foto's overbrengen van een iPhone naar een computer
- Apple AirPods koppelen met een Windows-pc
Upgrade uw levensstijlMet Digital Trends kunnen lezers de snelle technische wereld in de gaten houden met het laatste nieuws, leuke productrecensies, inzichtelijke redactionele artikelen en unieke sneak peeks.




