Of je nu een Samsung hebt gekocht Melkwegstelsel S10, S10Plus, of Galaxy S10e, je hebt een krachtig apparaat in handen. Er is zoveel deze telefoons kunnen het, maar veel functies zijn niet standaard ingeschakeld. We hebben alle menu's doorgenomen en de belangrijkste instellingen verzameld die u wilt wijzigen om het meeste uit uw nieuwe telefoon te halen.
Inhoud
- Toon meer meldingspictogrammen en batterijpercentage
- Veeg omlaag om het meldingenpaneel te openen
- Vingersensorgebaren inschakelen (alleen S10e)
- Maximaliseer de schermresolutie (alleen S10 en S10 Plus)
- Maak gezichtsherkenning een beetje veiliger
- Laat altijd het Always On Display zien
- Weg met de traditionele navigatiebalk voor gebaren op volledig scherm
- Pas Bixby-routines aan
- Schakel volumetoetsen voor media in
- Plan het blauwlichtfilter en de nachtmodus
- Schakel Slim verblijf in
Eerst moet je weten wat de snelste manier is om toegang te krijgen tot het menu Instellingen: veeg naar beneden vanaf de bovenkant van het scherm en tik op het tandwielpictogram dat zich helemaal rechtsboven in de meldingenlade bevindt. U kunt ook omhoog vegen vanaf het startscherm om de app-lade te openen en de app te vinden
Instellingen app.Aanbevolen video's
Toon meer meldingspictogrammen en batterijpercentage
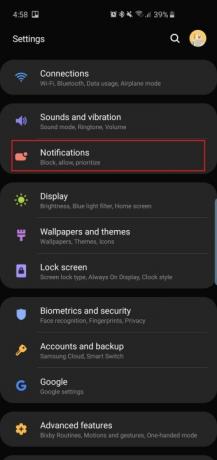
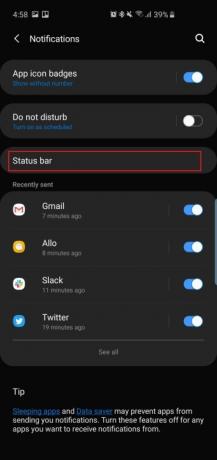
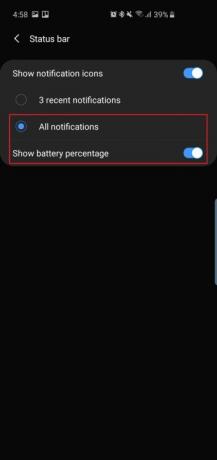
De perforatorcamera bevindt zich bovenaan alle drie deze telefoons – het is de naam voor de zwevende selfiecamera rechtsboven. Net als telefoons met inkepingen betekent dit dat je iets minder ruimte krijgt op de telefoon Android statusbalk voor meldingspictogrammen of zelfs het batterijpercentage. Standaard tonen de telefoons slechts drie van de meest recente meldingspictogrammen en geen batterijpercentage. Hier leest u hoe u dit kunt wijzigen.
- Ga naar Instellingen > Meldingen > Statusbalk en tik op Alle meldingen. Nu kunt u meerdere meldingspictogrammen in de statusbalk zien in plaats van slechts drie.
- Onderstaand Alle meldingen, ziet u een optie om in te schakelen Toon batterijpercentage. Als u dit inschakelt, kunt u gemakkelijker inschatten hoeveel batterijduur u nog hebt.
Veeg omlaag om het meldingenpaneel te openen

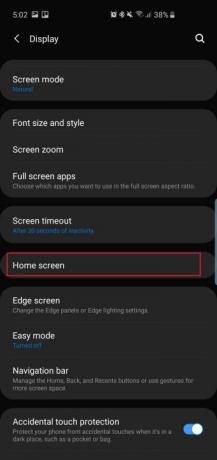

Op de Galaxy S9 en S9 Plus kun je met je vinger over de vingerafdrukscanner vegen om de meldingenlade naar beneden te trekken. Omdat er geen vingerafdrukscanner op de achterkant van de Galaxy S10 zit S10Plus meer zul je genoegen moeten nemen met het gewoon ergens op het startscherm naar beneden vegen om de lade naar beneden te trekken, in plaats van vanaf de bovenkant naar beneden te moeten vegen (wat moeilijk te bereiken kan zijn).
- Ga naar Instellingen > Weergave > Startscherm > en schakel in Snel te openen meldingenpaneel.
Veeg nu vanaf elke plek op het startscherm naar beneden om de meldingenlade naar beneden te trekken. Dit werkt ook op de Galaxy S10e, die een capacitieve vingerafdrukscanner heeft.
Verwant
- Hier is onze allereerste blik op de Samsung Galaxy Tab S9 Plus
- Deze woeste Galaxy S23 valtest moet je zien
- De beste Samsung Galaxy S23 Plus hoesjes: 15 waar je niet omheen kunt
Vingersensorgebaren inschakelen (alleen S10e)


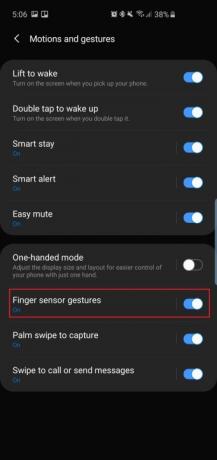
Omdat de
- Ga naar Instellingen > Geavanceerde functies > Bewegingen en gebaren en schakel in Vingersensorgebaren.
Het is een handige manier om de lade te openen zonder dat je je duim veel hoeft te bewegen. Tik op Vingersensorgebarenen je ziet ook een optie om Samsung Pay te openen door omhoog te vegen over de sensor op het startscherm. Schakel dit gerust in als u denkt dat u het vaak zult gebruiken.
Maximaliseer de schermresolutie (alleen S10 en S10 Plus)
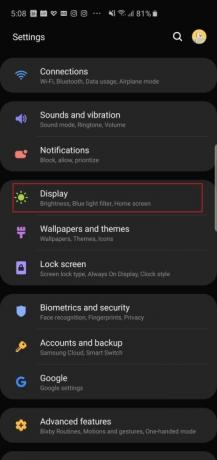

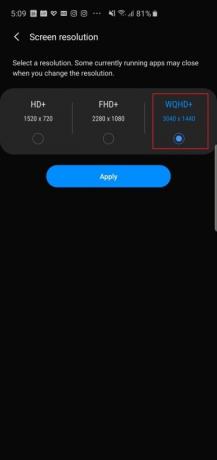
De Samsung Galaxy S10 en
- Ga naar Instellingen > Weergave > Schermresolutie en tik op de optie WQHD+.
Je zult zien dat er ook een HD+ (1.520 x 720) optie is als je echt de levensduur van de batterij wilt verlengen. Deze instelling bestaat niet voor de
Maak gezichtsherkenning een beetje veiliger
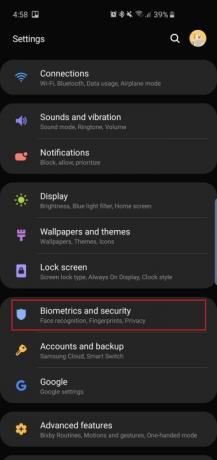


De Galaxy S10 en
Standaard schakelt Samsung dit in Snellere herkenning de technologie reageert dus snel, maar dit gaat ten koste van de veiligheid: de gezichtsherkenningstechnologie kan voor de gek worden gehouden met alleen een foto van je gezicht. Schakel dit uit en het zal een beetje moeilijker zijn om de camera te vervalsen, maar het zal nog steeds lang niet zo veilig zijn als Apple's Face ID.
- Ga naar Instellingen > Biometrie en beveiliging > Gezichtsherkenning (als je dit al hebt ingesteld) en schakel uit Snellere herkenning. Nu zal de technologie niet zo gemakkelijk voor de gek te houden zijn en zal het slechts een paar milliseconden langer duren, maar onthoud dat dit nog steeds niet de veiligste biometrische optie op deze telefoons is.
Als u direct naar het startscherm wilt gaan nadat de camera uw gezicht heeft herkend, kunt u dit uitschakelen Blijf op het vergrendelscherm in ditzelfde menu.
Laat altijd het Always On Display zien
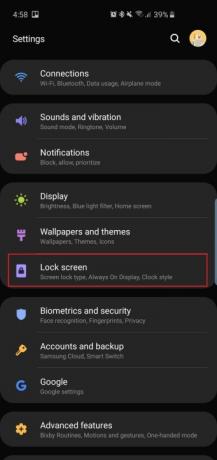
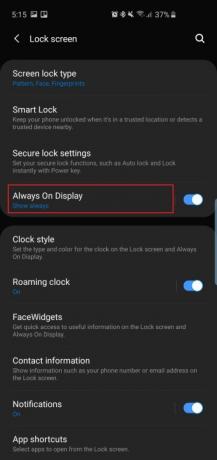
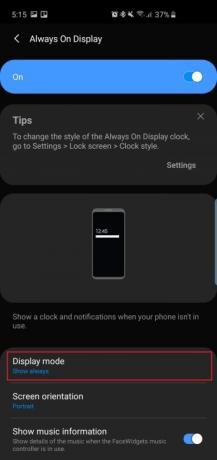
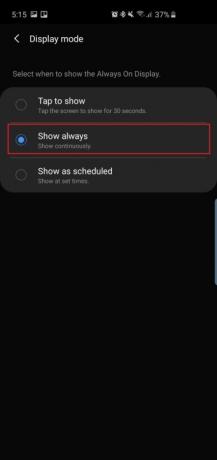
Wat is het nut van een Always On Display als het niet altijd aan staat, toch? Standaard is het Always On Display, dat de tijd, datum, batterijstatus en meldingen weergeeft wanneer uw telefoonscherm is uitgeschakeld, niet altijd ingeschakeld. Hier leest u hoe u dat kunt veranderen.
- Ga naar Instellingen > Vergrendelscherm > Always On Display en scroll naar beneden om te zoeken en tik erop Weergavemodus. Tik op Laat altijd zien om het altijd te zien. U kunt kiezen voor Tik om weer te gevenen het Always On Display verschijnt gedurende 30 seconden, of u kunt dit instellen Toon zoals gepland.
In dit instellingenmenu kunt u ook inschakelen Muziekinformatie weergeven om het afspelen van muziek te regelen vanaf het Always On Display.
Weg met de traditionele navigatiebalk voor gebaren op volledig scherm

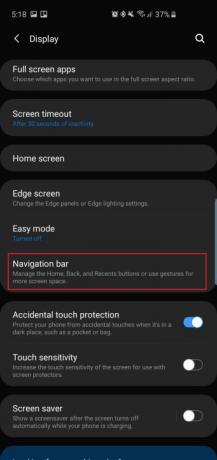
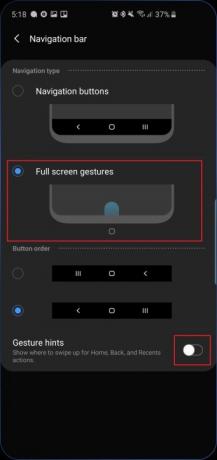
Samsung heeft zich tot het uiterste ingespannen om de randen rond het prachtige Dynamic AMOLED-scherm op alle drie de smartphones af te slanken, dus waarom zou je het verpesten met de traditionele
- Ga naar Instellingen > Weergave > Navigatiebalk en tik op Gebaren op volledig scherm. Nu hoeft u alleen maar met uw vingers omhoog te vegen op de plaats waar de traditionele Android-navigatieknoppen zich bevonden om de actie te voltooien. Als u bijvoorbeeld in het midden veegt, wordt het tikken op de homeknop gerepliceerd.
- Schakel uit Gebarentips als je ook een schonere uitstraling wilt.
Onze voorkeur gaat er naar uit om ook de overige knoppenindeling te volgen
Pas Bixby-routines aan


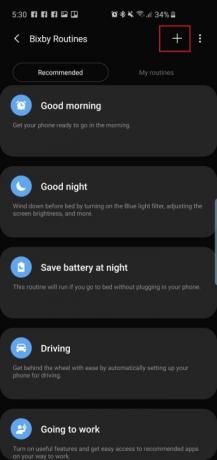
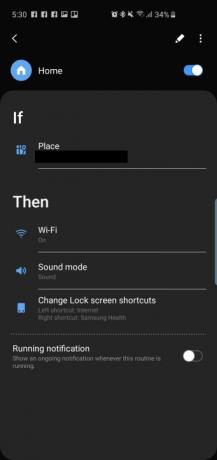
Een nieuwe feature in het trio smartphones van Samsung is Bixby Routines, waar eigenlijk niet zoveel mee te maken is
- Krijg toegang tot Bixby-routines door naar te gaan Instellingen > Geavanceerde functies > Bixby-routines. Er zijn een handvol aanbevolen routines die u kunt inschakelen en bewerken, of u kunt op het “+” teken tikken en een aangepaste routine maken.
Schakel volumetoetsen voor media in

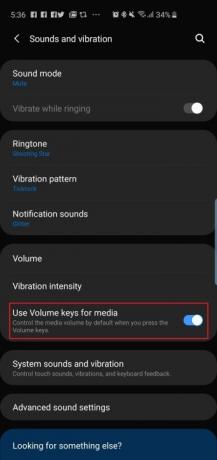
Wilt u standaard de volumetoetsen gebruiken om het mediavolume te regelen? Dit is handig als u snel het volume wilt aanpassen voordat u een nummer of video op uw telefoon afspeelt, in plaats van het volume pas te wijzigen nadat iets is begonnen met spelen.
- Ga naar Instellingen > Geluiden en trillingen en schakel in Gebruik volumetoetsen voor media.
- Je kunt dit ook inschakelen door op de volumeknop te tikken en naar beneden te vegen over de volume-instellingen die verschijnen.
Plan het blauwlichtfilter en de nachtmodus

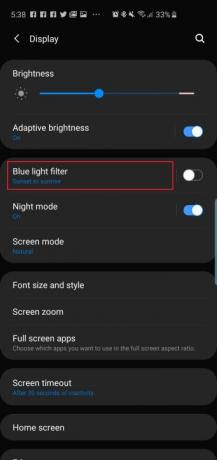
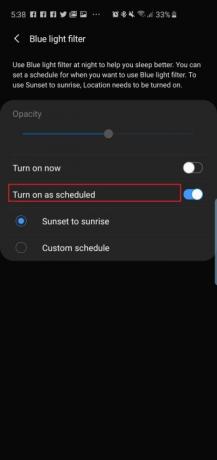
De dynamische AMOLED-schermen op de nieuwe telefoons verminderen de emissie van blauw licht met 42 procent, wat echt nuttig is omdat te veel blauw licht 's nachts de slaap kan beïnvloeden, wat kan leiden tot slaapproblemen. nadelige gevolgen voor de gezondheid. Maar als u toch het blauwlichtfilter op de telefoons wilt gebruiken, kunt u plannen dat deze automatisch op een bepaald tijdstip of alleen tussen zonsondergang en zonsopgang worden ingeschakeld. De nieuwe One UI-software van Samsung heeft ook een nachtmodus die je kunt gebruiken voor donkere thema's in het hele besturingssysteem, wat handig is als je de telefoon 's nachts in het donker gebruikt.
- Ga naar om het blauwlichtfilter te plannen Instellingen > Weergave > Blauwlichtfilter en tik op Van zonsondergang tot zonsopgang.
- Om een donkerder thema in de hele gebruikersinterface in te schakelen, gaat u naar Instellingen > Weergave > Nachtmodus en tik op Zet nu aan. Als je overdag de witte interface weer terug wilt, kun je op tikken Schakel in zoals gepland en stel de Nachtmodus zo in dat deze van zonsondergang tot zonsopgang in werking treedt.
Schakel Slim verblijf in


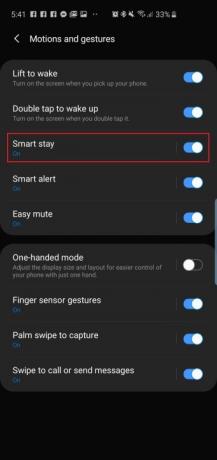
Smart Stay is een functie die al geruime tijd beschikbaar is in de telefoons van Samsung. In wezen zal het scherm, zolang uw ogen op het scherm zijn gericht, niet worden uitgeschakeld en uitgeschakeld.
- Schakel Smart Stay in door naar te gaan Instellingen > Geavanceerde functies > Bewegingen en gebaren en schakel in Slim verblijf.
Er zijn verschillende andere leuke functies in dit menu, of zelfs in Geavanceerde functies, die je misschien wilt bekijken - zoals Til op om wakker te worden En Dubbeltik om wakker te worden - maar deze zouden standaard allemaal ingeschakeld moeten zijn.
Dit zijn onze keuzes voor de belangrijkste instellingen die je wilt wijzigen zodra je je nieuwe Galaxy S10 instelt:
Aanbevelingen van de redactie
- De nieuwste Android-telefoon van Asus zou een grote bedreiging kunnen vormen voor de Galaxy S23 Ultra
- Eigenaars van een Galaxy S23 moeten uitkijken naar deze update
- Samsung heeft misschien net de Galaxy S10 gedood
- Wordt de Samsung Galaxy S23 geleverd met een oplader? Weet dit voordat je koopt
- Samsung brengt de nieuwe software van de Galaxy S23 naar oudere telefoons




