Of je nu twee dagen of twee jaar een Roku-apparaat hebt gehad, we durven te wedden dat je niet profiteert van alles wat het kan doen. Het populaire platform biedt niet alleen een toegangspoort tot vrijwel elke streamingdienst onder de sun, inclusief Netflix, HBO Max, Disney+ en Hulu, maar zijn eigen Roku-kanaal groeit naarmate de bedrijf blijft inhoud binnenbrengen en duikt er zelfs in originele programmering ook.
Inhoud
- Bestel uw kanalen opnieuw
- Kanalen verwijderen
- Wijzig het Roku OS-thema
- Wijzig de Roku-screensaver
- Voeg bètakanalen (privékanalen) toe aan Roku
- Cast inhoud naar je Roku
- Schermspiegeling naar uw Roku
- Download de Roku-app!
- Gebruik de app om te zoeken
- Gebruik de app als afstandsbediening
- Privé luisteren
- Gebruik uw eigen foto's als screensaver
- Direct opnieuw afspelen
- Bescherm uw Roku tegen ongeoorloofde aankopen
- Upgrade kanaalopslag met een microSD-kaart
- Toegang tot geheime menu's
- Mis nooit meer een film met Mijn Feed
Naast het bieden van toegang tot al deze inhoud, biedt de
Roku interface is uiterst eenvoudig te gebruiken en het hardwareaanbod varieert van budgetniveau Roku Express ($ 25) naar het hoogste niveau Roku Ultra ($ 100), zodat iedereen er gemakkelijk in kan komen.Naast de apparaten zelf kan video-inhoud vanaf een laptop of computer via uw draadloze netwerk naar een Roku-apparaat worden gestreamd. Muziek en foto's kunnen vanaf een mobiel apparaat worden gestreamd met behulp van de gratis (en uiterst veelzijdige)
Als je net een Roku bent gaan gebruiken of gewoon meer een krachtige gebruiker wilt worden, beginnen we met een paar
Aanbevolen video's
Eenvoudig
5 minuten
Roku-apparaat
internetverbinding
Roku-afstandsbediening
Roku-app op een smartphone

Bestel uw kanalen opnieuw
Als je het nog niet wist, is er geen reden om het Roku-startscherm te laten zoals het was toen je het uit de doos haalde en opstartte. Standaard,
Stap 1: Markeer het kanaal dat u wilt verplaatsen en druk op Ster/sterretje knop op de Roku-afstandsbediening.
Stap 2: Verplaats de app vervolgens omhoog, omlaag, naar links, naar rechts, waar u deze ook wilt plaatsen. Blijf dit doen totdat al je favoriete kanalen in de gewenste volgorde staan.
Verwant
- Beste streamingapparaten voor 2023: Apple TV, Roku en meer
- Hoe u uw Roku-apparaatsoftware kunt bijwerken
- Apple TV 4K versus Apple TV Roku Ultra: welk topstreamingapparaat is het beste?

Kanalen verwijderen
Je kunt de kanalen verwijderen waar je nooit naar kijkt en zelfs menu-items uit de zijbalk verwijderen. Als je klaar bent, heb je een overzichtelijker startscherm met alles wat je wilt en niets wat je niet wilt.
Stap 1: Om apps te verwijderen, markeert u de app en drukt u op de Ster en selecteer vervolgens App verwijderen.
Stap 2: Als dat geen optie is, kan het zijn dat u een abonnement op die dienst heeft. Als dat het geval is, moet u klikken Beheer abonnement, Dan Annuleer abonnement.
Stap 3: Eenmaal geannuleerd, zul je het zien App verwijderen als optie, en daar kun je op klikken.
Stap 4: Om menu-items te verwijderen, klikt u op Instellingen > Thuis schermen selecteer vervolgens Verbergen over alles wat je niet wilt zien.
Wijzig het Roku OS-thema
Nu uw startscherm en kanalen zijn opgeschoond, kunnen we ook naar de volgende stap gaan en het thema of het algehele uiterlijk van het startscherm wijzigen. Om dit te doen, klikt u op Instellingen > Thema's en probeer een van de gratis beschikbare thema's. Dit is leuk om te doen rond de feestdagen, wanneer Roku een aantal seizoensthema's aanbiedt die bij de gelegenheid passen.
Wijzig de Roku-screensaver
En zolang we het startscherm wijzigen, kunnen we ook de screensaver wijzigen. Klik Instellingen > Screensaver om te kijken wat er vooraf is geïnstalleerd, of ga naar het screensaver-kanaal en bekijk daar alle opties. Als je van de knetterende open haard-look houdt, is die beschikbaar, naast een heleboel andere coole opties.

Voeg bètakanalen (privékanalen) toe aan Roku
Je hebt misschien gehoord van de mogelijkheid om zogenaamde 'privékanalen' toe te voegen voor niet-officiële en niet-gereguleerde kanalen op Roku-apparaten. Vanaf begin 2022 Roku maakte hier een einde aan oefening. Echter,
Als je nog steeds bètakanalen op je Roku wilt installeren, is dat vrij eenvoudig. Houd er rekening mee dat dit geen officiële kanalen zijn en dat ze zich niet noodzakelijkerwijs aan de algemene voorwaarden van Roku houden, dus ze zijn niet gemakkelijk te verkrijgen – dat is met opzet. Hier leest u hoe u het moet doen:
Stap 1: Ga naar je Roku-account met behulp van een webbrowser.
Stap 2: Wanneer u op de startpagina van uw account komt, klikt u op Kanaal toevoegen met een code (zie de afbeelding hierboven).
Stap 3: U moet de code kennen voor het gewenste kanaal. Stel dat je Twitch wilt toevoegen. Je typt 'TwitchTV' in.
Stap 4: Er zal een waarschuwing zijn. Klik Ja, dat wil je toch, en je Roku wordt bijgewerkt met dat kanaal erop.

Cast inhoud naar je Roku
Laten we het nu hebben over het delen van inhoud. Hoewel Roku geen volledig apparaat is dat geschikt is voor Chromecast, kun je er inhoud naartoe casten vanuit de YouTube- en Netflix-apps. Dus als je iets op je telefoon bekijkt via Netflix of YouTube, klik dan op het kleine TV pictogram, en zolang u zich op hetzelfde netwerk bevindt als uw
Je kunt ook muziek, foto's en video's die op je telefoon zijn opgeslagen naar je Roku casten. Dit werkt voor iOS en Android omdat ze de
Om dit te doen, klikt u gewoon op de Media knop in de Roku-app en selecteer de muziek, video of foto's die u naar wilt casten

Schermspiegeling naar uw Roku
Met Roku kun je je hele smartphone-, tablet- of pc-scherm naar je tv casten. Deze functie is een geweldige manier om alle services te omzeilen die u niet op de website kunt vinden
Soms worden de termen 'casten' en 'spiegelen' door elkaar gebruikt, maar voor de duidelijkheid: scherm spiegelen is het proces waarbij precies wordt weergegeven wat er op het scherm van uw telefoon of tablet staat op een groter scherm via een Roku.
Schermspiegeling wordt ondersteund op Roku met OS 7.7 of hoger en wordt automatisch ingeschakeld, zodat u niets hoeft te doen op de computer.
Vanaf compatibele Android- en Windows-apparaten is dit wel nodig volg de instructies over hoe om het apparaat te spiegelen. Aan het einde van het proces kiest u het Roku-apparaat als spiegelapparaat. Zolang u zich op hetzelfde netwerk bevindt, zou u geen probleem moeten hebben.
Het is echter een beetje eenvoudiger als je een iPhone of iPad gebruikt, zolang je Roku-apparaat dit ondersteunt AirPlay of AirPlay2, en de meeste doen dat nu ook. Om dat te doen, volgt u de AirPlay-instructies voor uw apparaat en kiest u opnieuw uw apparaat
Je ziet een prompt op je tv vanuit de Roku-app waarin je de verbinding vanaf je smartphone of apparaat kunt "toestaan" (zie de afbeelding hierboven).
Dan zie je precies wat er op het scherm van je telefoon of tablet staat, rechtstreeks op je grote tv. Dit kan geweldig zijn voor presentaties waarbij u geen bekabelde verbinding wilt maken.

Download de Roku-app!
Als je de Roku-app niet hebt, mis je een heleboel legitieme, nuttige en leuke dingen die je hebt
Muziekfans zullen de mogelijkheid waarderen om nummers in willekeurige volgorde af te spelen, evenals de mogelijkheid om afspeellijsten binnen de applicatie te maken. Voor uw foto's kunt u de overgangsstijl aanpassen, de snelheid van de fotodiavoorstellingen aanpassen en tijdens de diavoorstelling een specifiek nummer vanaf het mobiele apparaat streamen.

Gebruik de app om te zoeken
Met de Roku-app kun je heel eenvoudig naar de gewenste inhoud zoeken, of je deze nu op je computer wilt bekijken
Of sla het typen over en gebruik de gesproken zoekopdracht. Als uw Roku-apparaat heeft geen stemafstandsbediening, kunt u nog steeds gesproken zoekopdrachten uitvoeren met behulp van de
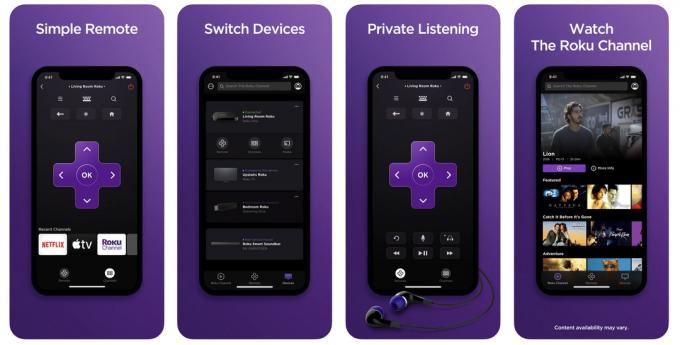
Gebruik de app als afstandsbediening
De Roku-afstandsbediening is een geweldig stuk hardware. Maar allereerst: als u uw afstandsbediening kwijtraakt, kunt u de afstandsbedieningszoeker van de app gebruiken om deze te lokaliseren. hoorbaar piep naar de afstandsbediening om u ernaartoe te leiden. Maar als je de externe zoeker van Roku niet hebt, kun je de app altijd als afstandsbediening gebruiken, wat veel mensen verkiezen.
Ten eerste is het gemakkelijker om tekst in te voeren met de app (zie zoeken hierboven). Je kunt de app en het richtingspad op het scherm ook gebruiken als afstandsbediening, en wanneer je op een plek komt waar je bent Als u een gebruikersnaam, wachtwoord of zoekterm wilt invoeren, bladert u er met een dubbele duim doorheen in een fractie van de tijd tijd.

Privé luisteren
Misschien wel de coolste toevoeging aan de Roku-app is Private Listening. Ondersteund door al het nieuwste
Als uw telefoon of tablet meerdere draadloze hoofdtelefoonverbindingen ondersteunt, kunnen meer mensen privé luisteren. Dit is ideaal als u tv wilt kijken met groots, robuust geluid zonder iemand te storen.
Als alternatief zijn sommige Roku-afstandsbedieningen voorzien van een hoofdtelefoonaansluiting, zodat u Private Listening kunt gebruiken zonder dat u een telefoon nodig heeft.
Gebruik uw eigen foto's als screensaver
Een andere coole Roku-app-functie is Roku's fotostreams, die bij de nieuwste kwam
Je kunt dit eerst instellen via de Roku-app (je moet dit hebben). de laatste versie), waar u uw galerijen kunt selecteren en maken. Als u dit doet, wordt de Photo Stream-app automatisch aan uw account toegevoegd
Direct opnieuw afspelen
De Roku-afstandsbediening heeft een handige functie voor direct opnieuw afspelen (of terugspoelen), waarmee u uw video elke keer dat u deze gebruikt, 10 seconden kunt terugspoelen. Maar voor een werkelijk nuttige, onmiddellijke herhaling (een die je helpt bij het ontdekken van modderige dialogen of dikke accenten) kun je de ondertiteling inschakelen voor directe herhalingen, wat kan worden gedaan in de Ondertitelingsmodus instelling op uw

Bescherm uw Roku tegen ongeoorloofde aankopen
Hoewel de Roku geen universeel ouderlijk toezicht heeft, hebben gebruikers wel de mogelijkheid om specifieke acties te beperken met behulp van een viercijferige pincode. Na het inloggen op het gebruikersaccount op de
Bovendien kunt u ervoor kiezen om specifiek om de pincode te vragen voordat u een aankoop autoriseert of zelfs voordat u een gratis applicatie op het apparaat installeert.
Door deze pincode te gebruiken, kunnen ouders situaties vermijden waarin een kind onbewust games koopt die niet geschikt zijn voor de leeftijd. Dit is alleen van toepassing als u probeert kanalen of games toe te voegen vanaf het Roku-apparaat. Gebruikers kunnen via het webportaal nog steeds openbare en bètakanalen toevoegen zonder dat ze de pincode hoeven in te voeren.

Upgrade kanaalopslag met een microSD-kaart
Terwijl Roku-hardware wordt geleverd met interne flash-opslag voor het installeren van kanaalapplicaties, als je een oudere bezit
Maar als je er nog steeds een hebt of er een tegenkomt tijdens een garage sale of zoiets, en je installeert talloze kanalen en games op het Roku-apparaat, helpt het gebruik van een microSD-kaart u te voorkomen dat u applicaties opnieuw op de interne flash installeert opslag. Zonder een microSD-kaart kan dit proces het starten van applicaties aanzienlijk vertragen.
Het is belangrijk op te merken dat de microSD-sleuf niet kan worden gebruikt om videobestanden of andere inhoud op te slaan. Daarvoor heb je een model met een USB-poort nodig (een van de Roku Ultras), waarmee je die bestanden kunt openen en afspelen.
Toegang tot geheime menu's
Als u problemen ondervindt zoals stotteren in HD-streaming via een draadloos netwerk, of als u er enkele verder wilt aanpassen afspeelinstellingen zijn er een aantal "geheime" menu's die toegankelijk zijn via knop-drukcombinaties op de op afstand. Hier zijn een paar van onze favorieten:
Bitsnelheid overschrijven
Voor problemen met video-stotteren kan dit menu het antwoord zijn. Door op de te drukken Thuis knop vijf keer, de Terugspoelen drie keer op de knop en de Snel vooruit twee keer op de knop drukt met ongeveer een halve seconde tussen elke druk op de knop, krijgt u toegang tot dit geheime menu. Zoek naar de menuoptie betreffende Foutopsporing bij afspelen en schakel het in.
Wanneer video in de meeste toepassingen wordt geladen, verschijnt er vóór het begin van een video een overlay-afbeelding die de gebruiker de snelheid van de verbinding vertelt. Dit geeft je een idee van hoe sterk het wifi-signaal is in de buurt van de Roku. In hetzelfde menu Bit Rate Override kunt u een minimale bitsnelheid kiezen om video af te spelen, ervan uitgaande dat deze wordt ondersteund door de Wi-Fi-verbinding en internetsnelheid. Standaard is de
HDR
Als je een Roku hebt die HDR-weergave ondersteunt, kun je dit geheime menu gebruiken om de schermresolutie aan te passen van 4:2:2 kleur naar 4:2:0 kleur en ook enkele HDCP-fouten en compatibiliteitsproblemen op te lossen. Ga naar dit menu door op te drukken Thuis vijf keer, Omlaag eenmaal, Links een keer, en dan Omhoog jij keer.

Mis nooit meer een film met Mijn Feed
Zorg er ten slotte voor dat u gebruik maakt van de My Feed-service, die toegankelijk is via het hoofdmenu op uw Roku. Het geeft je een manier om films, tv-programma's, acteurs en regisseurs te identificeren waarin je geïnteresseerd bent, zelfs als ze op geen enkele manier beschikbaar zijn.
Bekijk zeker eens de Roku-kanaalwinkel om de paar maanden op zoek naar nieuwe toepassingen. Je kunt ook de ambtenaar raadplegen Roku-blog voor inhoudsuggesties en aankondigingen over nieuwe kanalen, nieuwe versies van de app en de Roku-software zelf, en natuurlijk herzieningen van de hardware.
Aanbevelingen van de redactie
- Deze soundbar voegt slimme Roku-software toe aan je tv en kost vandaag $ 89
- De meest voorkomende Roku-problemen en hoe u deze kunt oplossen
- Haal het maximale uit je Apple TV 4K (2022) met deze tips en trucs
- Amazon Fire TV-tips en -trucs: 8 manieren om uw streaming onder de knie te krijgen
- Hoe u een Roku-apparaat instelt en op uw tv aansluit




