Heb een nieuwe in handen Pixel 3 of Pixel 3 XL smartphone? Misschien heb je een Pixel 3a of 3a XL? De geweldige gadgets van Google zijn eersteklas Android-aankopen. Daarom hebben we een aantal instellingen verzameld die u volgens ons moet aanpassen of inschakelen om optimaal gebruik te maken van uw nieuwe Android-telefoon. Kijk dan eens bij onze Pixel3 En Pixel 3 XL-recensies voor het volledige overzicht van hoe u uw nieuwe telefoon kunt gebruiken - en bekijk onze keuzes voor de beste Pixel 3-hoesjes En Pixel 3 XL-hoesjes om ook wat bescherming toe te voegen aan deze volledig glazen gadgets.
Inhoud
- Schakel 'Nu spelen' in
- Schakel vingerafdrukgebaren in
- Pas actieve rand aan
- Schakel Omdraaien naar Shhh in en pas Digitaal welzijn aan
- Kies een apparaatthema
- Vergrendel uw telefoon snel
- Houd automatisch draaien uitgeschakeld
- Schakel RAW-foto's in
- Configureer batterijbesparing
- Wijzig de weergavekleuren
Schakel 'Nu spelen' in
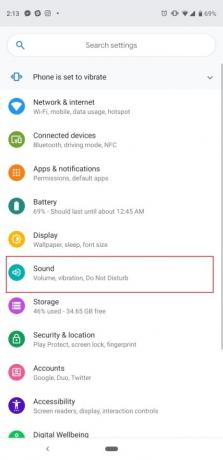
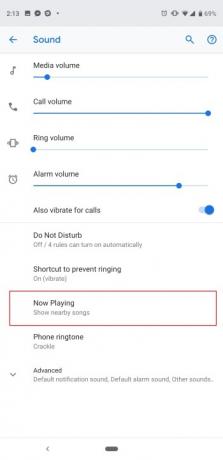
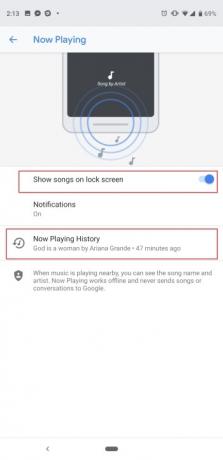
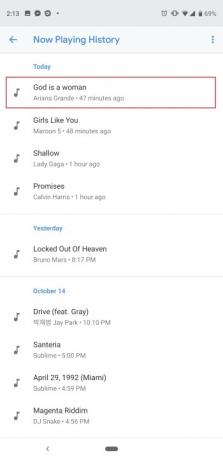
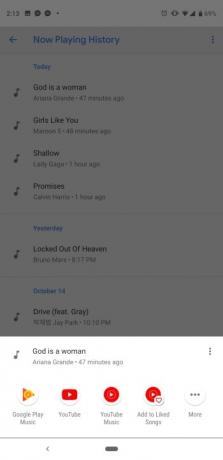
Een van onze favoriete functies op de Pixel 3 debuteerde eigenlijk op de Pixel 2. Now Playing maakt gebruik van machine learning op het apparaat om naar de muziek in uw omgeving te luisteren, of u nu in een café of in een café bent restaurant probeert de Pixel 3 de naam van het nummer te vinden en geeft deze weer op het vergrendelscherm en als kennisgeving. Maak je geen zorgen, dit gebeurt allemaal offline en “stuurt nooit nummers of gesprekken naar Google.” Het is standaard uitgeschakeld, dus hier leest u hoe u het inschakelt.
Aanbevolen video's
Ga naar de instellingen van de telefoon door het meldingenpaneel helemaal naar beneden te trekken en op het tandwielpictogram te tikken, of door de app Instellingen in de app-lade te vinden. Ga nu naar Geluid > Speelt nu en tik op Toon nummers op het vergrendelscherm. U kunt er ook voor kiezen om hier meldingen te ontvangen of deze uit te schakelen. Now Playing is verbeterd op de Pixel 3 met een nieuw gedeelte 'Now Playing History'. Tik erop en je ziet een geschiedenis van de nummers die door de telefoon worden geïdentificeerd, gesorteerd op datum. Nog beter: tik op een van de nummers en je krijgt directe toegang om het nummer af te spelen op elke geïnstalleerde muziekservice zoals YouTube Music.
Dit is ook een goed moment om ervoor te zorgen dat uw Ambient Display is ingeschakeld, zodat u deze muziekwaarschuwingen kunt zien door naar te gaan Instellingen > Beeldscherm > Geavanceerd > Omgevingsweergave.
Schakel vingerafdrukgebaren in


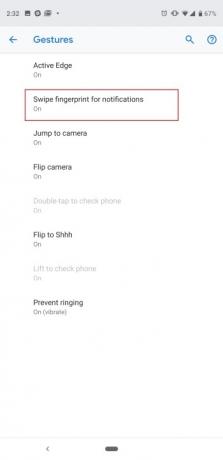
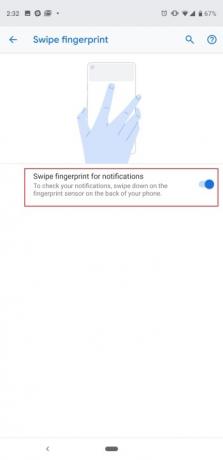
De vingerafdruksensor op de achterkant van de Google Pixel 3 of 3a doet meer dan alleen je telefoon ontgrendelen. U kunt met uw vinger naar beneden of naar boven vegen om de meldingenlade naar beneden te trekken of omhoog te duwen. Het is vooral handig op de Pixel 3 XL of 3a XL, waar het moeilijk kan zijn om de bovenkant van het grote 6,3-inch scherm te bereiken. Het is standaard uitgeschakeld, dus je kunt het als volgt inschakelen: Ga naar Instellingen > Systeem > Gebaren > Veeg vingerafdruk voor meldingen en tik op de schakelaar. Veeg nu naar beneden of naar boven over de vingerafdruksensor en je ziet de meldingenlade op magische wijze op en neer bewegen.
Pas actieve rand aan


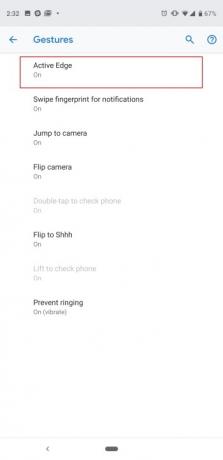
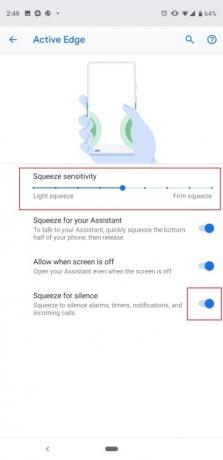
De Active Edge-functie van Google waarmee je in de zijkanten van de telefoon kunt knijpen om de Google Assistent te activeren, keert terug. Tijdens het installatieproces van de telefoon wordt u gevraagd of u dit kunt configureren, maar er is een manier om de gevoeligheid achteraf aan te passen. Je kunt het ook volledig uitschakelen als je alleen maar de startknop ingedrukt wilt houden, of op het Assistent-pictogram in de Google-zoekbalk wilt tikken. Ga naar Instellingen > Systeem > Gebaren > Active Edge. Hier kunt u de stip op de schuifregelaar handmatig verplaatsen, zodat u stevig of licht moet knijpen om deze te activeren Assistent, en er is een optie om het hieronder volledig uit te schakelen, of om het te laten werken, zelfs als het scherm actief is uit.
Active Edge is ook niet puur bedoeld om toegang te krijgen tot Google Assistant. Je kunt in de telefoon knijpen om een alarm, timers, meldingen en inkomende oproepen uit te zetten, en je kunt dit in hetzelfde scherm uitschakelen.
Schakel Omdraaien naar Shhh in en pas Digitaal welzijn aan

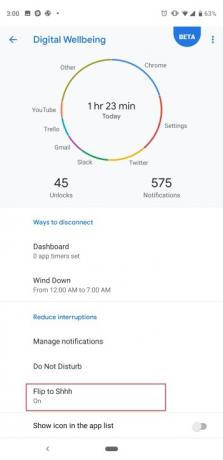

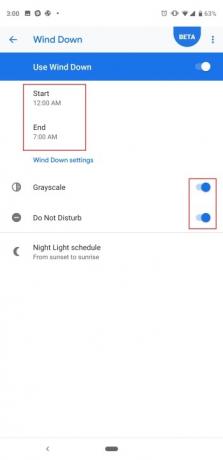
Een van de softwarefuncties die u wilt proberen met uw Pixel 3, 3a, 3 XL of 3a XL is 'Omdraaien naar Shhh', wat, zoals het klinkt, uw apparaat dempt wanneer u de telefoon op een tafel draait (display gericht omlaag). Het is een snelle manier om Niet storen in te schakelen, vooral als uw telefoon luid trilt tijdens een vergadering of interview. Ga naar Instellingen > Digitaal welzijn > Omdraaien naar Shhh en schakel het in. Als alternatief is de instelmogelijkheid ook beschikbaar in Instellingen > Systeem > Gebaren > Omdraaien naar Shhh.
Terwijl je in de Digitaal welzijnsmenu, raden we aan om eens te kijken naar de opties van Google om het smartphonegebruik te beperken. We denken niet dat app-timers zo nuttig zijn (tenzij je er een instelt voor een kind), maar we raden je wel aan om bij Wind Down, waardoor het scherm 's nachts in grijstinten wordt weergegeven en 'Niet storen' automatisch wordt ingeschakeld modus. Het is een geweldige manier om van je telefoon af te blijven voordat je naar bed gaat, en niet afgeleid te worden. Tik gewoon Ontspan, kies een begin- en eindtijd en u kunt aanpassen of u Niet storen ook wilt inschakelen als een grijswaardenscherm, of zelfs of de telefoon Nachtlicht moet inschakelen (waardoor het scherm wordt weergegeven geel te beschermen tegen blauw licht).
Kies een apparaatthema
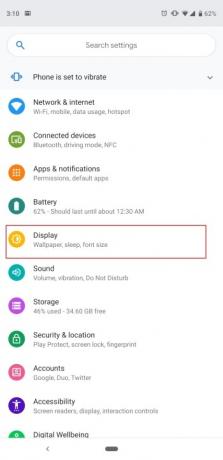


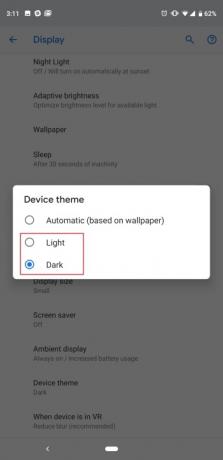
Er is geen volledige “donkere modus” in de Pixel 3, maar er is een manier om de app-lade en de meldingenlade een donkerdere kleur te geven. Het is prettiger voor de ogen als u zich in een donkere kamer bevindt en niet verblind wilt worden. Standaard staat deze instelling op 'Automatisch (gebaseerd op achtergrond)', wat betekent dat als je een donkere achtergrond hebt, de melding en app-lade wisselen automatisch naar een donker thema, en omgekeerd als je een aansteker hebt behang. Als je het handmatig wilt configureren, ga dan naar Instellingen > Weergave > Geavanceerd > Apparaatthema > en kies Licht of Donker.
Vergrendel uw telefoon snel
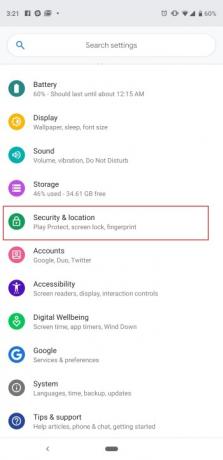
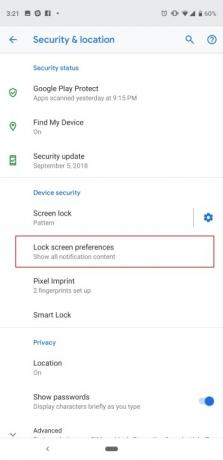
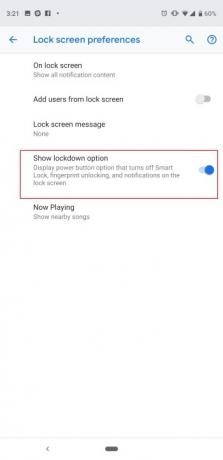
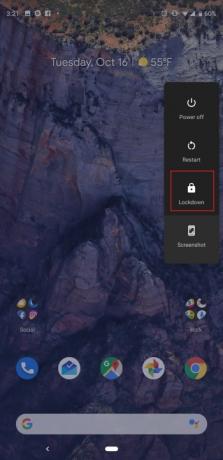
Er zijn verschillende manieren om uw telefoon het vergrendelscherm te laten omzeilen. Je kunt instellen Slim slot, zodat uw telefoon u niet vraagt om hem te ontgrendelen als u thuis bent, of u kunt hem zo instellen dat hij verbonden Bluetooth-apparaten vertrouwt, zodat uw smartwatch of hoofdtelefoon uw telefoon ontgrendeld houdt. Maar er kunnen momenten zijn waarop u uw telefoon snel wilt vergrendelen om er zeker van te zijn dat niemand er toegang toe heeft zonder uw vergrendelschermwachtwoord. Google heeft het gemakkelijk gemaakt, maar je moet deze functie eerst inschakelen.
Ga naar Instellingen > Beveiliging en locatie > Voorkeuren vergrendelscherm > en schakel in Toon Lockdown-optie. Wanneer u nu de aan / uit-knop ingedrukt houdt, ziet u een optie om de telefoon te "vergrendelen". Hierdoor wordt Smart Lock uitgeschakeld, kunt u de vingerafdruksensor niet gebruiken en worden meldingen van het vergrendelscherm verborgen. Het is onwaarschijnlijk dat u deze functie veel zult moeten gebruiken, maar in bepaalde scenario's kan het erg handig zijn.
Houd automatisch draaien uitgeschakeld
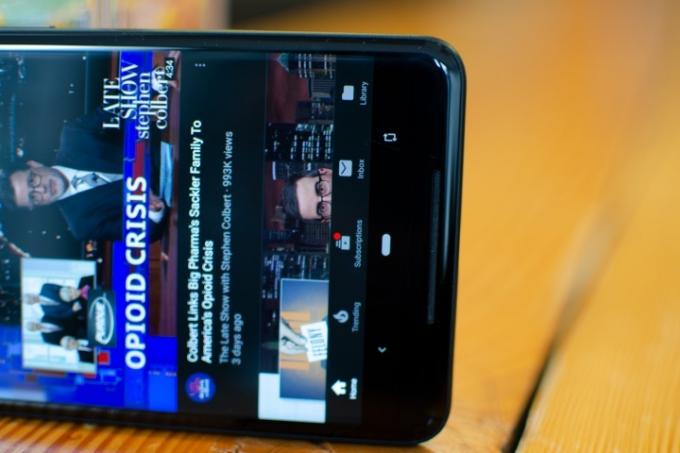
Bent u het beu dat uw scherm voortdurend draait als u van richting verandert? Automatisch roteren is een handige functie, maar kan iets te gevoelig zijn. Een nieuwe slimme rotatietool in Android 9 Pie zorgt ervoor dat je de schakelaar voor automatisch draaien altijd uitgeschakeld kunt laten. Hoe werkt het? Nou, eerst moet je eigenlijk het automatisch draaien van het scherm uitschakelen. Trek de meldingsbalk helemaal naar beneden totdat je de tegels voor snelle instellingen ziet. Vinden Automatisch draaienen tik erop om het uit te schakelen (als het al was ingeschakeld). Ga nu naar een app en draai uw scherm naar liggend. Er verschijnt een rotatiepictogram naast de startknop. Tik erop en de inhoud van het scherm draait naar de juiste richting en blijft vergrendeld. Wanneer u teruggaat naar de portretstand, verschijnt de knop weer en drukt u er gewoon op om hem weer in portretstand te vergrendelen. Het is een veel slimmere implementatie dan te maken krijgen met een al te gevoelig automatisch rotatiesysteem.
Schakel RAW-foto's in
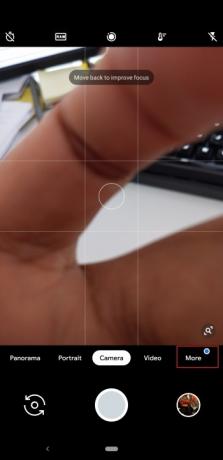

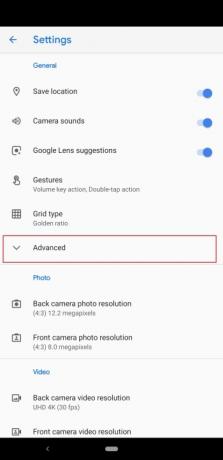
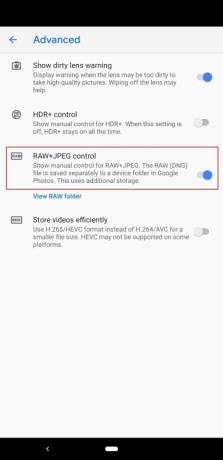
De Pixel 3 maakt uitstekende foto's, en als je een professionele fotograaf bent, wil je misschien meer controle over het bewerken van die afbeeldingen. Er is nu een handige manier om ervoor te zorgen dat de Pixel 3 JPEG- en RAW-bestandsindelingen vastlegt. Open de camera-app door tweemaal op de aan/uit-knop te tikken of door deze in de app-lade te vinden. Kraan Meer, Dan Instellingen. Ga naar de Geavanceerd tabblad en schakel vervolgens in RAW+JPEG-besturing. Je ziet nu een apart album in de Google Foto's-app waarmee je toegang hebt tot deze RAW-fotobestanden. Houd er rekening mee dat dit meer apparaatopslag in beslag neemt. Lees onze volledige gids voor Pixel 3-fotografie voor nog meer informatie.
Configureer batterijbesparing


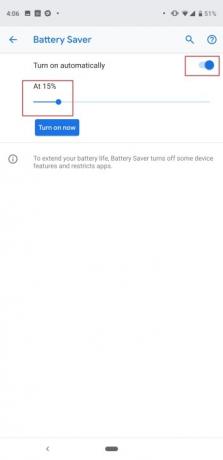
De Pixel 3 en Pixel 3 XL bevatten niet de grootste batterijen, en ze lieten ons verlangen naar meer. U wilt er zeker van zijn dat u voldoende energie heeft voor een hele dag, en u kunt de batterijbesparingsmodus automatisch inschakelen wanneer uw telefoon een bepaald batterijniveau bereikt. Ga hiervoor naar Instellingen > Batterij > Batterijbesparing > Automatisch inschakelen. Er verschijnt een schuifregelaar en u kunt de stip verplaatsen om te kiezen met welk percentage u de batterijbesparingsmodus wilt activeren. Batterijbesparing schakelt sommige functies van de telefoon uit en beperkt het gebruik op de achtergrond voor een paar apps, wat op zijn beurt de levensduur van de batterij helpt verlengen. De Pixel 3a en 3a XL hebben iets grotere batterijen, maar misschien wil je deze functie toch af en toe gebruiken om hun uithoudingsvermogen te vergroten.
Wijzig de weergavekleuren
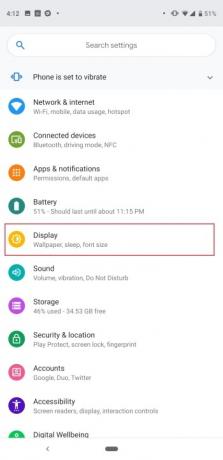
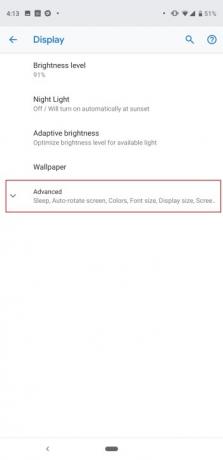
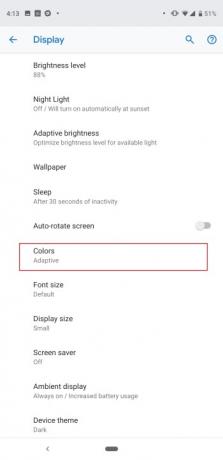

Veel mensen klaagden erover dat het scherm van de Pixel 2 XL er vorig jaar een beetje gedempt uitzag, dus heeft Google een paar weergaveconfiguraties toegevoegd om te sussen. We hebben nog geen grote problemen met het scherm van de Pixel 3 XL gezien, maar op beide telefoons zie je dezelfde schermkleuropties. Ga naar Instellingen > Weergave > Geavanceerd > Kleuren. Er zijn drie opties waaruit u kunt kiezen: natuurlijk, versterkt en adaptief. Zoals de naam al doet vermoeden, geeft Natural je de meest realistisch ogende kleuren, terwijl Boosted de verzadiging verhoogt. De standaard Adaptieve modus verhoogt op dezelfde manier de verzadiging, maar zorgt er volgens hem voor dat zaken als huidskleur en roodtinten worden afgezwakt. 9to5Google.
Dit zijn enkele van de belangrijkste instellingen die u volgens ons moet wijzigen, maar we hebben er nog veel meer tips en trucs om uw Pixel 3, 3a, 3 XL of 3a XL verder aan te passen. Veel plezier met je nieuwe telefoon!
Aanbevelingen van de redactie
- De toekomstige Pixel-telefoons van Google zijn zojuist getroffen door slecht nieuws
- Beste Google Pixel Fold-hoesjes: de 10 beste die je kunt kopen
- Je iPhone zou deze Pixel Tablet-functie kunnen stelen als hij iOS 17 krijgt
- Deze app kan de levensduur van de batterij van uw Pixel-telefoon verkorten
- Google Pixel 7a-kleuren: hier vindt u alle mogelijke opties




