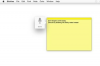Een briefhoofd invoegen in de kop- of voettekst van een Word-document.
Afbeelding tegoed: Schermafbeelding met dank aan Microsoft.
Het toevoegen van een briefhoofd aan uw persoonlijke of zakelijke correspondentie zorgt ervoor dat al uw ontvangers uw contactgegevens bij de hand hebben. Briefhoofden bevatten meestal uw naam, postadres, telefoonnummer en e-mailadres. Of je dit in de paginakoptekst, de voettekst of een combinatie van beide plaatst, is een kwestie van persoonlijke smaak. Als u een bedrijf runt, vermeld dan uw bedrijfslogo.
Bewaar uw briefhoofd als een sjabloonbestand zodat u het kunt gebruiken wanneer u een nieuwe brief opstelt. Hoewel er niets mis is met het gebruik van gewoon papier met uw briefhoofd, kunt u overwegen te investeren in een zwaardere papiersoort van hoge kwaliteit voor belangrijke correspondentie.
Video van de dag
Stap 1

Stel de paginamarges in op het tabblad Pagina-indeling.
Afbeelding tegoed: Schermafbeelding met dank aan Microsoft.
Open een nieuw Word-document. Voordat u met het briefhoofd begint, geeft u de paginamarges op door op het tabblad "Pagina-indeling" te klikken en op het pictogram "Marges" te klikken.
Stap 2

Dubbelklik bovenaan de pagina om de koptekst te openen.
Afbeelding tegoed: Schermafbeelding met dank aan Microsoft.
Dubbelklik op de bovenste regel van het lege document om de paginakoptekst te openen. Als u het briefhoofd onderaan het document wilt plaatsen, dubbelklikt u op de onderste regel van de pagina.
Stap 3

Klik op het tabblad "Home" om het lettertype op te maken en de uitlijning te wijzigen.
Afbeelding tegoed: Schermafbeelding met dank aan Microsoft.
Typ uw naam, adres en alle andere informatie die u wilt opnemen. Telkens wanneer u op "Enter" drukt, wordt een nieuwe regel toegevoegd aan de kop- of voettekst. Om de tekenstijl, lettergrootte of uitlijning te wijzigen, gebruikt u de secties Lettertype en Alinea van het hoofdmenu, net zoals u zou doen voor elke tekst in een Word-document.
Stap 4

Klik op het tabblad "Invoegen" om een afbeelding toe te voegen.
Afbeelding tegoed: Schermafbeelding met dank aan Microsoft.
Klik op het tabblad "Invoegen" om een afbeelding zoals een bedrijfslogo toe te voegen en klik vervolgens op het pictogram "Afbeeldingen" in het lint. Word accepteert de meeste afbeeldingsindelingen, inclusief PNG-afbeeldingen met transparante achtergronden.
Stap 5

Selecteer de lay-outoptie "In-line met tekst".
Afbeelding tegoed: Schermafbeelding met dank aan Microsoft.
Sleep de hoek van de afbeelding om het formaat te wijzigen. Als u de afbeelding naast of boven de tekst wilt uitlijnen, klikt u op de knop 'Indelingsopties' die in de rechterbovenhoek van de inage verschijnt en selecteert u 'In-line met tekst'.
Stap 6

Sla het bestand op in de DOTX-sjabloonindeling.
Afbeelding tegoed: Schermafbeelding met dank aan Microsoft.
Klik op het menu "Bestand" wanneer uw briefhoofd is voltooid en selecteer "Opslaan als".
Dubbelklik op "Mijn computer" of "OneDrive". Wanneer het dialoogvenster Opslaan als wordt geopend, typt u "briefhoofd" in het veld Bestandsnaam. Klik op het menu "Opslaan als type" en selecteer "Word-sjabloon (*.dotx)". Word verandert automatisch de bestandslocatie in de map "Aangepaste Office-sjablonen".
Stap 7

Klik op "Persoonlijk" om de nieuwe sjabloon te openen.
Afbeelding tegoed: Schermafbeelding met dank aan Microsoft.
Maak een nieuw document op basis van de sjabloon door op de optie "Persoonlijk" te klikken wanneer u Word start of nadat u "Nieuw" hebt geselecteerd. Wanneer u op het "briefhoofd"-pictogram klikt, wordt het geopend als een nieuw Word-documentbestand.
Een sjabloon maken voor: enveloppen, wijzig het documentformaat met behulp van de opties op het tabblad Pagina-indeling en pas het formaat en de positie van de koptekst aan.
Tip
Als de kop- of voettekst van het Word-document niet is geselecteerd, worden de afbeeldingen en tekst enigszins grijs weergegeven. Dit is normaal en heeft geen invloed op de duidelijkheid wanneer u het document afdrukt.