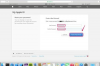Typ, importeer of dicteer uw notities in een sticky.
Afbeelding tegoed: Afbeelding met dank aan Apple.
Apple's Stickies-app is al jaren opgenomen in Mac-computers, inclusief OS X Yosemite. Deze virtuele plaknotities kunnen een handige manier zijn om jezelf te herinneren aan aankomende taken, hints te geven voor je websitewachtwoorden of een andere reden waarom je een papieren plakbriefje zou kunnen gebruiken. Er is geen "Opslaan"-opdracht in de Stickies-app. Alles wat u toevoegt, wordt automatisch opgeslagen, net als de lay-out, dus wanneer u Stickies de volgende keer opent, zijn al uw notities precies hetzelfde als wanneer u ze achterliet.
Stap 1

De Stickies-app in OS X Yosemite.
Afbeelding tegoed: Afbeelding met dank aan Apple.
Start "Stickies" vanuit de map Programma's in Finder. U kunt ook gewoon op "Command-F" drukken en "Stickies" typen om de app te vinden in Spotlight Search. De eerste keer dat u de app start, verschijnt er een enkele sticky op het scherm. Begin met typen om een nieuwe notitie toe te voegen.
Video van de dag
Stap 2

Dicteren in een plakbriefje.
Afbeelding tegoed: Afbeelding met dank aan Apple.
Druk twee keer op de knop "Fn" of selecteer "Dicteren starten" in het menu Bewerken om een notitie te dicteren met de microfoon van uw Mac. Er verschijnt een microfoonpictogram op het scherm. Als u klaar bent met spreken, klikt u op 'Gereed' onder aan het microfoonpictogram en uw dictaat wordt toegevoegd aan de notitie.
Stap 3

Stickies' Bestand menu-opties.
Afbeelding tegoed: Afbeelding met dank aan Apple.
Druk op "Command-N" om een nieuwe plaknotitie toe te voegen of selecteer "Nieuwe notitie" in het menu Bestand. Dit menu bevat ook opties om tekst van en naar uw plaknotitie te importeren of te exporteren. Als je veel tekst in een notitie hebt, kun je het formaat wijzigen door de hoek te slepen.
Stap 4

De kleuropties van Stickies.
Afbeelding tegoed: Afbeelding met dank aan Apple.
Klik op het menu "Kleur" om de kleur van een plakkertje desgewenst te wijzigen. Het gebruik van verschillende kleuren kan het gemakkelijker maken om een specifieke notitie te vinden, vooral als je er veel van gebruikt.
Stap 5

Stickies' opties voor het toevoegen van afbeeldingen aan een notitie.
Afbeelding tegoed: Afbeelding met dank aan Apple.
Selecteer "Services" in het Stickies-menu als je een afbeelding aan een notitie wilt toevoegen. Stickies heeft een optie om een afbeelding te importeren van een camera of digitale scanner die op je Mac is aangesloten, en om een screenshot te maken en in een notitie te plakken. Zodra een afbeelding in een notitie staat, kunt u erop tekenen of er tekst aan toevoegen met behulp van de opmaakopties die worden weergegeven wanneer u in de rechterbovenhoek van de afbeelding klikt.
Stap 6

Een doorschijnend plakkerig verschijnt boven een webbrowservenster.
Afbeelding tegoed: Afbeelding met dank aan Apple.
Zorg ervoor dat uw notities op andere vensters blijven door "Zwevend venster" te selecteren in het notitievenster. Je hebt hier ook de mogelijkheid om een notitie doorschijnend te maken zodat je kunt zien wat er achter zit. Als dit een goed idee lijkt voor uw werkgewoonten, kunt u van een van deze opties de standaardinstellingen maken voor alle toekomstige plaknotities die u maakt.
Stap 7

De arrangement-opties van Stickie bevinden zich onder het menu Venster.
Afbeelding tegoed: Afbeelding met dank aan Apple.
Zoek snel een plaknotitie door op het menu "Venster" te klikken. De eerste regel van elke notitie dient als titel en elke notitie heeft een kleurcode, zodat u gemakkelijk de gewenste kunt vinden. Selecteer de optie "Rangschikken op" om uw stickies te sorteren. Selecteer "Zoom" om uw geselecteerde notitie in de modus volledig scherm weer te geven. Als u op "Samenvouwen" klikt, wordt alleen de titel van de sticky zichtbaar.