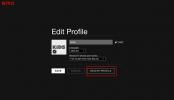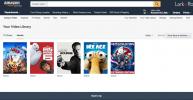De Stoom dek is een geweldig apparaat, maar het heeft een grote fout: de levensduur van de batterij. In het beste geval kun je ongeveer vier uur vooruit voordat je het oplaadt, en in het slechtste geval kan het deck binnen 90 minuten doodgaan. We hebben de vijf tips voor de levensduur van de Steam Deck-batterij verzameld, zodat je je speeltijd zo lang mogelijk kunt verlengen.
Inhoud
- Verlaag de helderheid van het scherm
- Gebruik de framesnelheidsbegrenzer
- Beperk het vermogen en de GPU-snelheid
- Gebruik FSR
- Half rate shading inschakelen
Als je net je apparaat hebt opgehaald, lees dan zeker onze beste Steam Deck-tips zodat u er het maximale uit kunt halen. We hebben ook een overzicht van de beste batterijpakketten voor het Steam Deck, die essentieel zijn als u van plan bent de handheld mee te nemen op een lange reis.
Aanbevolen video's
Verlaag de helderheid van het scherm
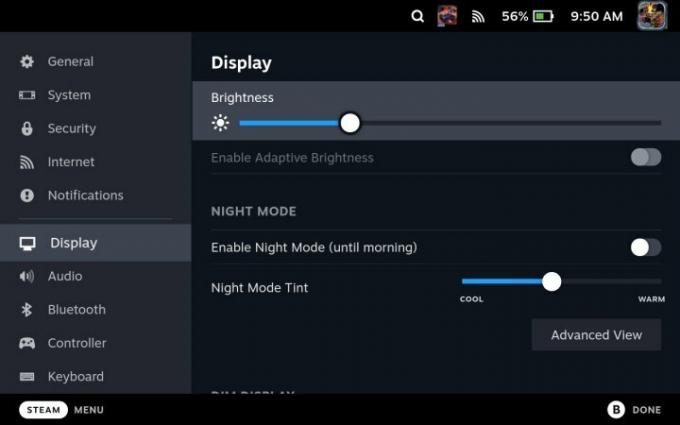
De eenvoudigste manier om de levensduur van de batterij op het Steam Deck te verlengen, is door de helderheid van het scherm te verlagen. Valve bevat een optie voor dynamische helderheid in de instellingen, maar je zou het niet moeten gebruiken - het is veel te gevoelig en de constante aanpassing kan de levensduur van je batterij zelfs verkorten. Stel het handmatig in op het laagste punt dat u kunt terwijl u nog steeds het scherm kunt zien.
Verwant
- Als de gelekte Asus ROG Ally-prijs echt is, zit het Steam Deck in de problemen
- Linus Tech Tips hersteld na crypto-zwendelhack
- AMD Ryzen 5 7600X vs. Ryzen 5 7600: is goedkoper beter?
Valve stelt de standaard schermhelderheid vrij hoog in. Met God van de oorlog, we konden iets meer dan een uur langer spelen met de helderheid op de minimale instelling. Dat is het verschil tussen twee uur spelen en drie uur spelen in een veeleisend spel als God van de oorlog. Het is eenvoudig, maar de helderheid van het scherm is een lange weg om de batterijduur van het Steam Deck te verbeteren.
Gebruik de framesnelheidsbegrenzer

Gebruik naast het verminderen van de schermhelderheid altijd de framesnelheidsbegrenzer op het Steam Deck - zelfs als dat niet nodig is. We raden aan om de framesnelheidsbegrenzer op 30 fps in te stellen Snelle instellingen menu ongeacht de game die je speelt. Dit geldt met name voor games die tussen 40 fps en 50 fps zweven op het Steam Deck. Die extra frames kunnen 45 minuten of meer extra batterijduur vertegenwoordigen (zoals we zagen in God van de oorlog).
U kunt ook de vernieuwingsfrequentie van het scherm aanpassen, wat u zou moeten doen om overeen te komen met de ingestelde framesnelheid. De vernieuwingsfrequentie bespaart niet zoveel batterijduur als het inschakelen van de framesnelheidsbegrenzer, maar de twee samen kunnen je een uur of meer speeltijd opleveren.
Beperk het vermogen en de GPU-snelheid

Als je een beetje vallen en opstaan niet erg vindt, kan het beperken van het totale vermogen en de GPU-snelheid van het Steam Deck de levensduur van de batterij enorm verbeteren zonder dat dit ten koste gaat van de prestaties. U vindt beide in de Snelle instellingen menu, en je zult met de exacte nummers moeten spelen, afhankelijk van het spel dat je speelt en de framesnelheid die je wilt halen.
We raden aan om de framesnelheid-overlay op je Steam Deck om te zien hoeveel stroom het apparaat verbruikt en wat de kloksnelheid van uw GPU is. Stel vanaf daar de TDP en GPU in rond de markering die u in de overlay ziet. Het is het beste om laag te beginnen, te kijken waar uw framesnelheid zich bevindt en vervolgens langzaam te verhogen totdat u de gewenste framesnelheid kunt behouden.
We hebben bijvoorbeeld de platformgame in retrostijl beperkt Godslasterlijk tot 5W en konden een constante 60 fps behouden (en de levensduur van de batterij met ongeveer anderhalf uur verbeteren). Met het Steam Deck kun je deze instellingen ook opslaan als per-game profielen, zodat je alles één keer hoeft in te stellen en de batterijduur constant houdt.
Gebruik FSR

Het Steam Deck ondersteunt AMD's FidelityFX Supersampling (FSR) opschaling, en het is zonder twijfel de gemakkelijkste manier om de levensduur van de batterij te verlengen. FSR voert je game in wezen uit met een lagere resolutie, wat het Steam Deck veel belast om de levensduur van de batterij te verbeteren (en daarbij het geluid van de ventilator te verminderen).
Het gebruik van FSR op het Steam Deck is echter een beetje verwarrend. Je kunt het inschakelen in de Snelle instellingen menu, maar je moet je in-game resolutie verlagen om FSR echt iets te laten doen. Het Steam Deck heeft een resolutie van 1.280 x 800, dus verlaag je resolutie naar 960 x 600 om de levensduur van de batterij te verlengen (of 640 x 400 als je wilt dat je batterij nog langer meegaat).
Half rate shading inschakelen

Valve heeft onlangs schaduw op halve snelheid toegevoegd aan het Steam Deck, wat een interessant stuk grafische technologie is dat de levensduur van de batterij enorm kan verbeteren. Schaduw is een complex onderwerp, maar het komt erop neer dat elke pixel op het scherm een kleurwaarde nodig heeft - en het uitzoeken van al die kleuren kost veel kracht. Shading met halve snelheid halveert de snelheid, waarbij in feite slechts de helft van de pixels op het scherm wordt overschaduwd en pixels in de buurt worden gebruikt om de ontbrekende informatie in te vullen.
Het resultaat is dat het lijkt alsof je game met een lagere resolutie draait, zelfs als shading op halve snelheid niet precies hetzelfde is als FSR. Bewaar deze tip echter in je achterzak. Meerdere Steam Deck-spellen sta niet toe dat u de resolutie aanpast, dus schaduw op halve snelheid kan een grote hulp zijn om de levensduur van uw batterij te verlengen.
Aanbevelingen van de redactie
- Star Wars Jedi: Survivor wordt op Steam gebombardeerd als een 'total crap' pc-poort
- Geen grap - Asus brengt een Steam Deck-concurrent uit
- Returnal PC: beste instellingen, raytracing, Steam Deck en meer
- Steam Replay 2022: wat het is en hoe je het kunt zien
- Bedankt, ik haat het: iemand heeft macOS op een Steam Deck geïnstalleerd
Upgrade je levensstijlDigital Trends helpt lezers de snelle wereld van technologie in de gaten te houden met het laatste nieuws, leuke productrecensies, verhelderende hoofdartikelen en unieke sneak peeks.