Als je van afwisseling houdt als het om je PlayStation 4-games gaat, dan ben je waarschijnlijk al een opslagprobleem tegengekomen. Omdat sommige games elk wel 100 GB in beslag kunnen nemen, staat uw systeem mogelijk niet toe dat u er meer dan een paar tegelijk geïnstalleerd houdt. Hier leest u hoe u opslagruimte beheert door games te verwijderen die u hebt voltooid of verlaten, om ruimte te maken voor nieuwe.
Inhoud
- Hoe games uit je PS4-bibliotheek te verwijderen
- Een game verwijderen uit de systeemopslag
- Digitale games opnieuw installeren
- Op schijven gebaseerde games verwijderen en opnieuw installeren
Aanbevolen video's
Eenvoudig
10 minuten
PS4
Hoe games uit je PS4-bibliotheek te verwijderen
Een game van je console verwijderen is niet zo moeilijk, en zolang je deze stappen volgt, ben je op weg om PS4-opslagruimte vrij te maken.
Stap 1: Navigeer naar het pictogram voor de game die je wilt verwijderen, in het snelstarthoofdmenu of in je bibliotheek, die helemaal aan de rechterkant van de mediabalk op het PS4-startscherm te vinden is.
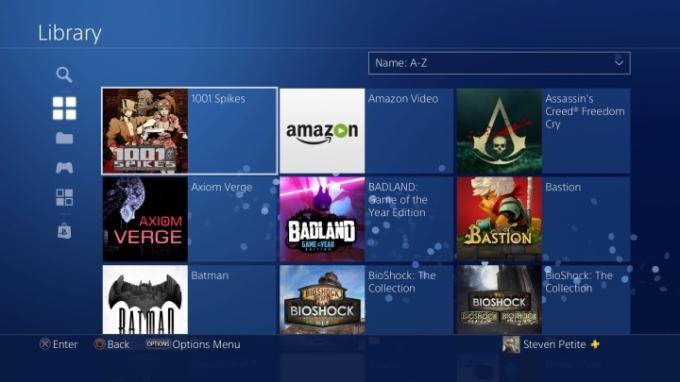
Stap 2: Terwijl u het pictogram van een game markeert, drukt u op de Opties op uw controller om dit menu te openen.
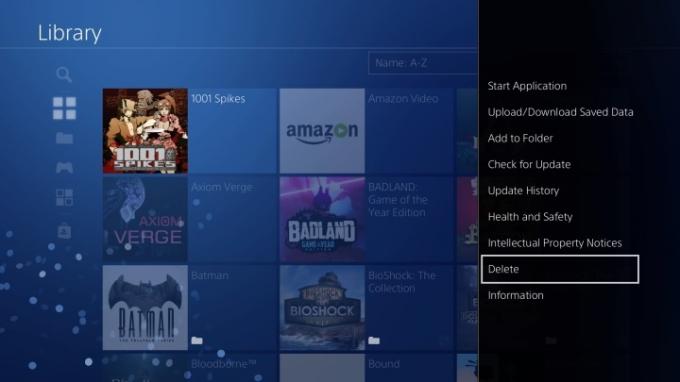
Verwant
- Hoe joystickdrift op PS5 te verhelpen
- Pikmin 4: hoe lang duurt het om het hoofdverhaal en de postgame te verslaan
- We hebben de beste (en slechtste) opstartgeluiden van videogamesystemen gerangschikt
Stap 3: Scroll naar beneden naar Verwijderenen bevestig uw keuze door op te drukken OK.
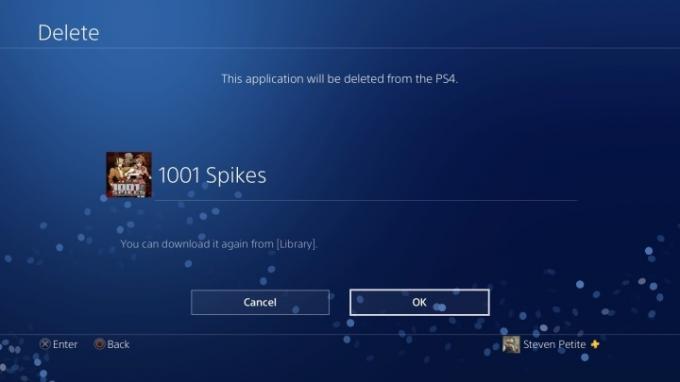
Een game verwijderen uit de systeemopslag
Als u veel ruimte wilt vrijmaken, wilt u misschien games verwijderen uit het systeemopslagmenu zelf. In het opslagmenu worden de games weergegeven in volgorde van grootte, zodat je gemakkelijker kunt bepalen welke games de meeste ruimte in beslag nemen.
Stap 1: Navigeren naar Instellingen op het startscherm.
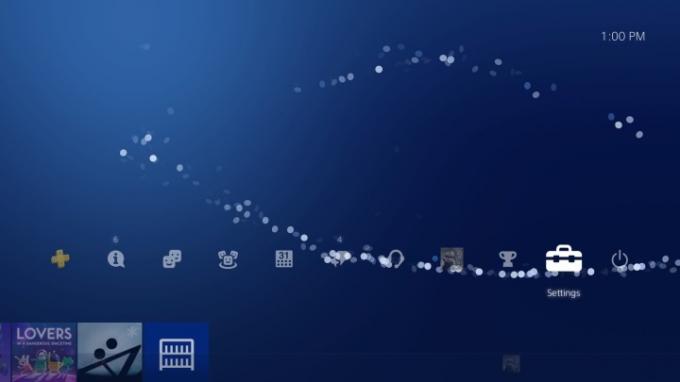
Stap 2: Selecteer Opslag.
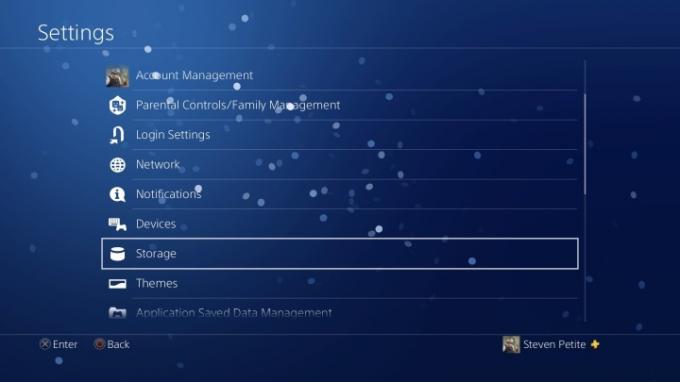
Stap 3: Selecteer Systeemopslag, of Uitgebreide opslag, als je een externe harde schijf op je PS4 hebt aangesloten.
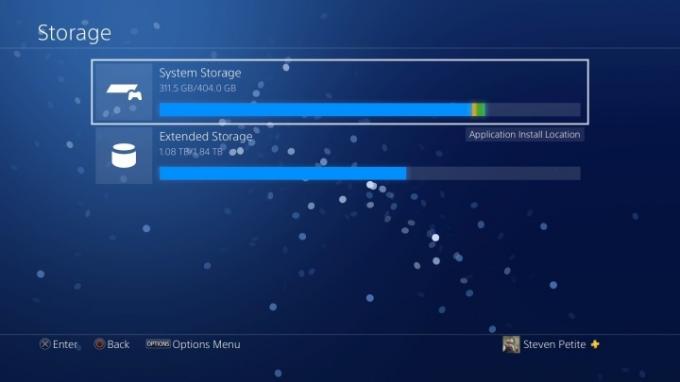
Stap 4: Selecteer Toepassingen.
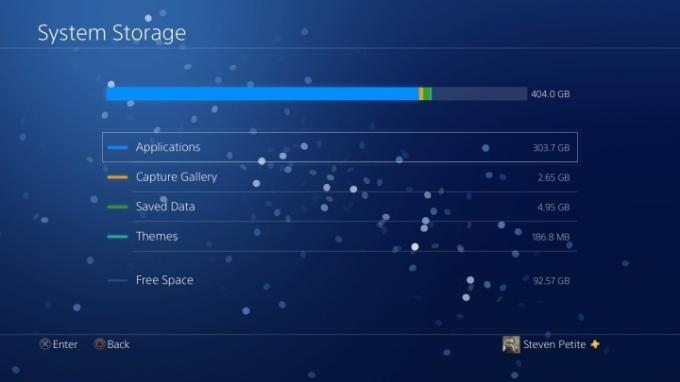
Stap 5: Druk op opties op uw controller en kies vervolgens Verwijderen.
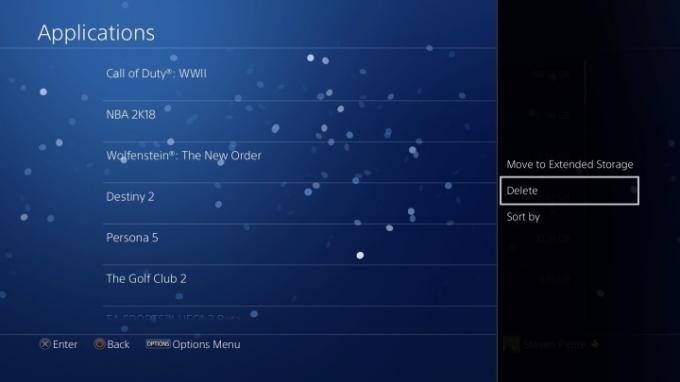
Stap 6: Je kunt op dit moment zoveel games selecteren als je wilt verwijderen.
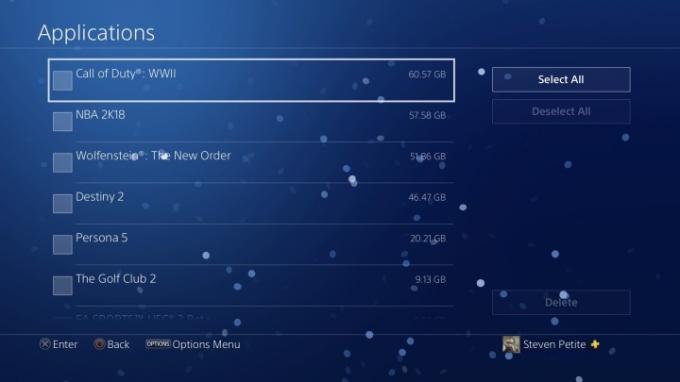
Stap 7: Zorg ervoor dat de gewenste vakjes zijn aangevinkt Verwijderen.
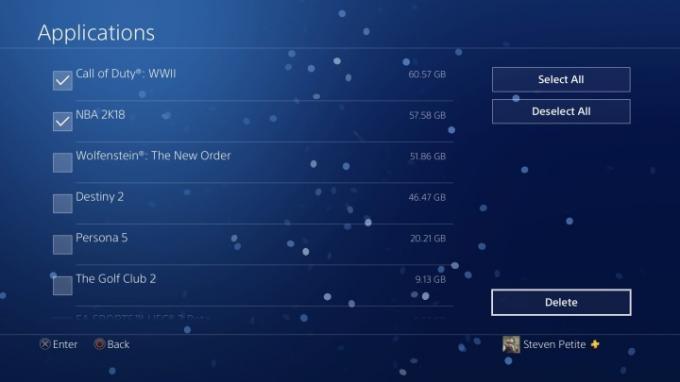
Stap 8: Bevestig uw selectie door op te drukken OK.
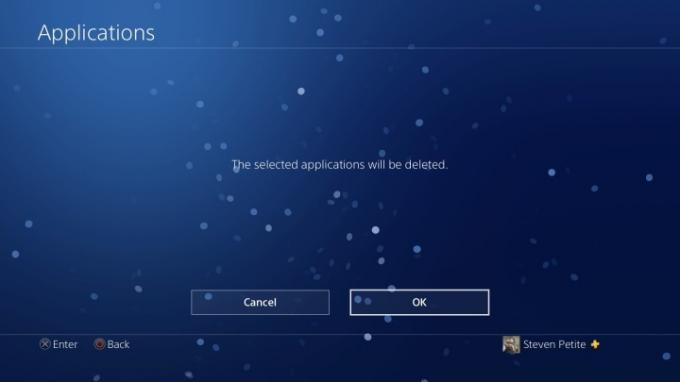
Digitale games opnieuw installeren
Ook het opnieuw installeren van games die je digitaal hebt gekocht, is vrij eenvoudig.
Stap 1: Selecteer Bibliotheek en kijk naar beneden totdat je het vindt Gekocht op het startscherm. Als je naar specifieke PlayStation Plus-games wilt zoeken, kun je op het gele plusteken onder het pictogram Gekocht klikken.
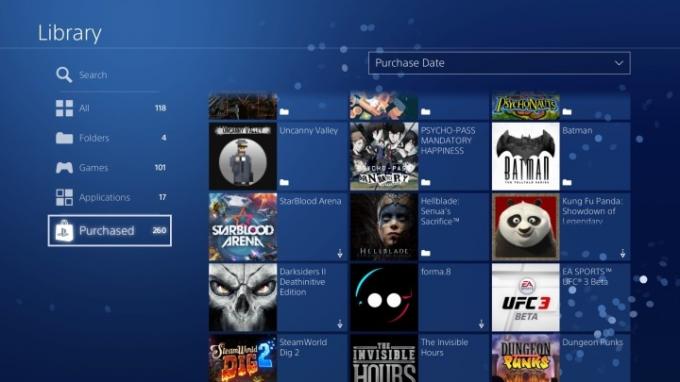
Stap 2: Daarna zul je waarschijnlijk merken dat games die nog niet op je console zijn gedownload, een klein downloadpictogram hebben. (Dat pictogram staat meestal rechtsonder in het kleine spelscherm.)
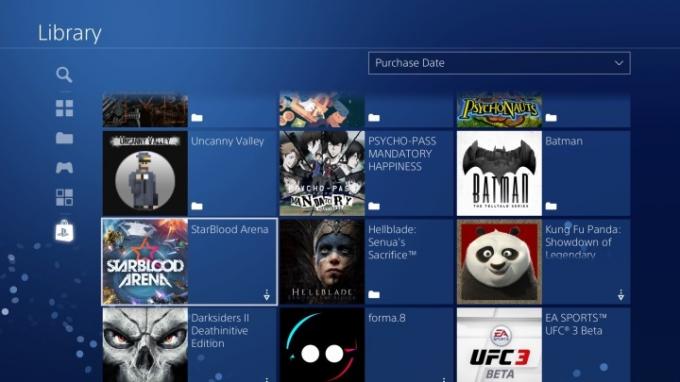
Stap 3: U kunt op een van de downloadpictogrammen van deze games tikken, waarna de game opnieuw op uw console wordt geïnstalleerd.
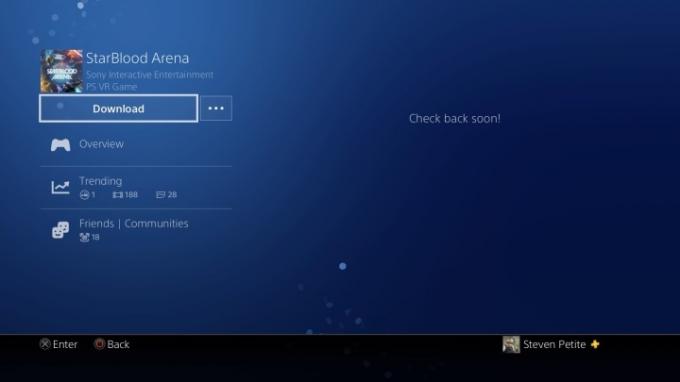
Op schijven gebaseerde games verwijderen en opnieuw installeren
Als je een game op schijf speelt, kun je de gegevens handmatig verwijderen.
Stap 1: Om dit te doen, zoekt u gewoon naar het spel in uw bibliotheek, klikt u erop en bladert u vervolgens naar beneden totdat u het ziet Verwijderen pictogram aan de rechterkant.
Stap 2: Klik erop en verwijder het spel.
Stap 3: U moet de gameschijf altijd verwijderen voordat u deze van uw console verwijdert.
Stap 4: Als je ooit klaar bent om dat spel opnieuw te spelen, hoef je alleen maar de schijf opnieuw te plaatsen en opnieuw op je console te installeren.
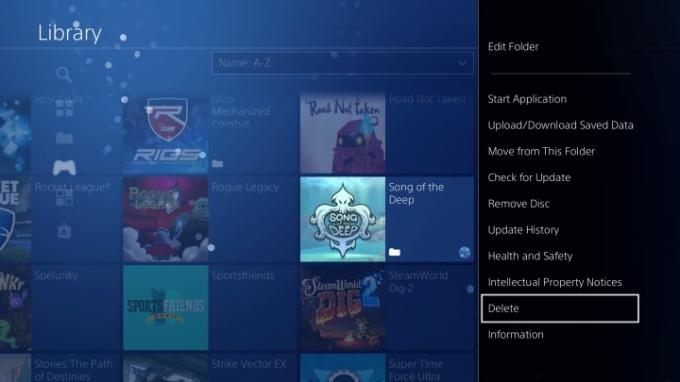
Aanbevelingen van de redactie
- Diablo 4 PC: beste instellingen, DLSS, systeemvereisten en meer
- Hoe Marvel’s Spider-Man 2 en de limited edition PS5 vooraf te bestellen
- De beste aankomende PS5-games: 2023, 2024 en daarna
- Fabel 4: releasedatum, trailers, gameplay en meer
- Hoe een PS4-controller te synchroniseren
Upgrade uw levensstijlMet Digital Trends kunnen lezers de snelle technische wereld in de gaten houden met het laatste nieuws, leuke productrecensies, inzichtelijke redactionele artikelen en unieke sneak peeks.




